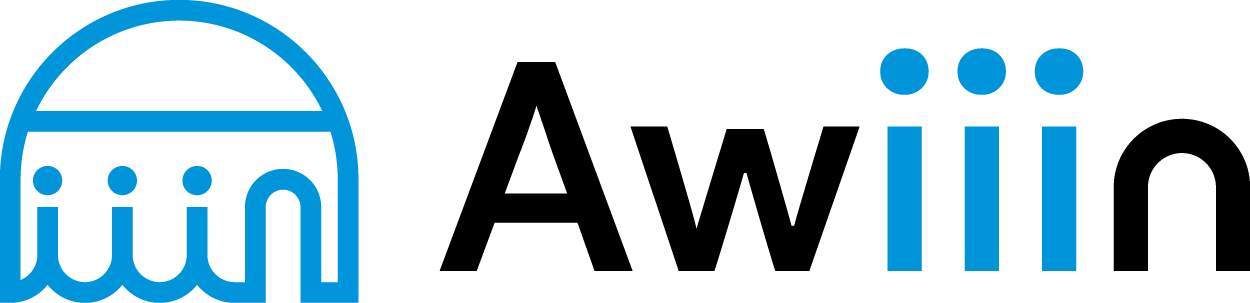商品に詳細な属性情報を追加し、検索性や訴求力を高めます。
Item Specifics追加機能
手順
画面左上のハンバーガーメニュー(赤枠)をクリック。
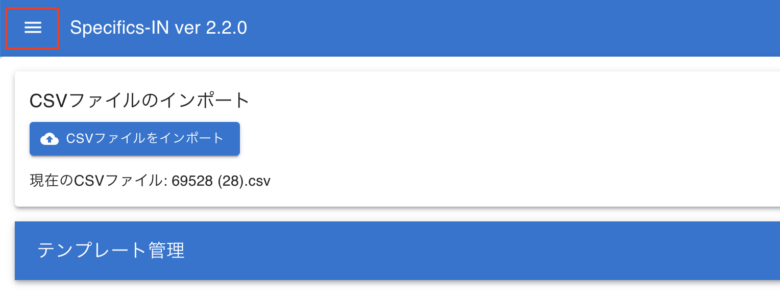
「Item Specifics設定」をクリック。
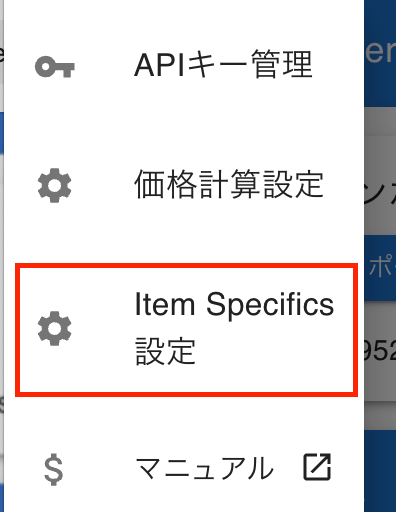

既存のカテゴリーを選択するか、「新しいカテゴリー名を入力」に入力して「+カテゴリーを追加する」をクリックし新規作成します。
- 適用する列(例: ブランド、カラー)を選択します。
例:今回は商品ごとにタイトルに書いてあるキャラクターをスペシフィックスに入力されるように設定します。
「新しいカラムを入力(例:C:Brand)」をクリックし、候補が下に出てくるので「C:Character」を選択。
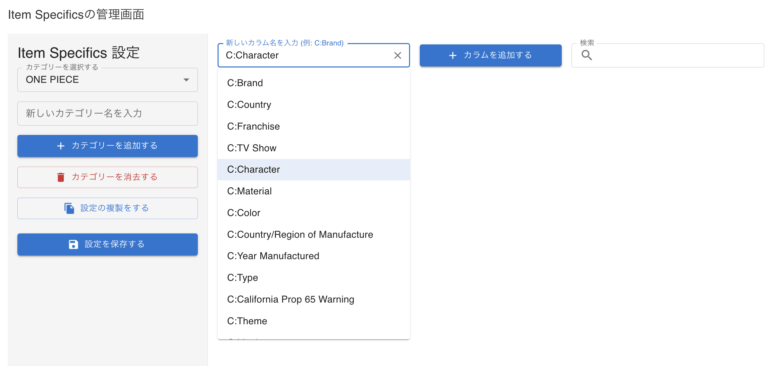
- 「+カラムを追加する」をクリック。

- カラムが追加されたら「新しい値を入力」で1つずつ入力できますが、複数のキーワードを一括で入力したい場合は「一括入力する」をクリック。
例:今回は一括入力でワンピースのキャラクター名を入力していきます。
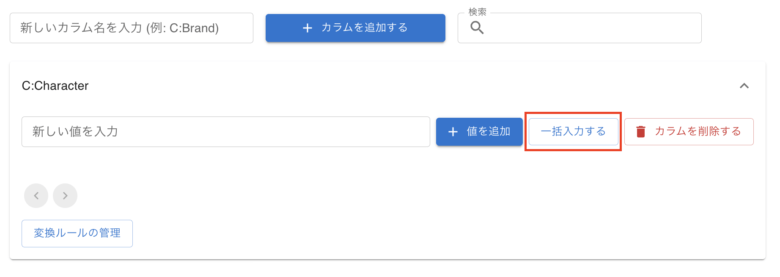
- 「C:Character への一括入力」に複数の値を入力し、「追加する」をクリック。
例:チャットGPTなどでワンピースの人気キャラクターを出させて、コピペで入力します。

- 「設定を保存する」を押して、保存が完了します。

保存したItem Specificsは同期されないので、「データ再読み込み」をクリックします。
適用するカテゴリーを選択し、「データを更新」するとItem Specificsが適用されます。

「データを更新」をクリックすると、更新プレビューが表示されます。

「更新を確定」をクリックし、設定したカラム名がタイトルや商品説明にあるものは一括で入力されます。
これで完了です。
※Item Specificsを適用すると自動で65文字以内になります。
マッチングの基準とマッチングの動作について
※マッチングとは、商品のタイトルや商品説明内のキーワードをもとに指定したItem Specifics(カラム)へ自動的に値を反映させる仕組みを指します。これにより、個別に値を設定しなくても、商品名や説明文から該当するキーワードを抽出してItem Specificsに適用できます。
マッチングの基準
- タイトルのみ
→ 商品タイトル内のキーワードを確認し、Item Specifics設定で設定した合致する値をItem Specificsへ反映します。 - 商品説明のみ (AI生成部分のみ)
→ AIが生成した商品説明文内のキーワードを確認し、Item Specificsへ反映します。
※この機能を利用するには、商品説明生成時に「自動ITEMESPECIFICS生成用」または「低コストAI生成をする」を選択しておく必要があります。 - タイトルと商品説明の両方 (AI生成部分のみ)
→ AI生成のタイトルおよび商品説明文内のキーワードから、Item Specificsへ反映します。
※こちらも、商品説明生成時に「自動ITEMESPECIFICS生成用」または「低コストAI生成をする」を選択しておく必要があります。
マッチングの動作を設定します。
マッチングの動作を選択してください
上記で「商品説明のみ(AI生成部分)」または「タイトルと商品説明(AI生成部分)」を選択している場合、AIが生成した説明文から自動的にItem Specificsへの値適用が試行されます。
この自動処理で特に変更が行われなかった場合や、その他のマッチング範囲を選択した場合、以下の「マッチングの動作」設定が適用されます。
- 優先順位に基づいて適用
→ あらかじめ定めた優先度にもとづき、最も高い優先順位の値のみをItem Specificsへ反映します。 - マッチしたすべての値を適用
→ 抽出されたすべてのマッチング値をItem Specificsへ反映します。
Item Specifics適用のお勧め設定
マッチングの基準…タイトルと商品説明の両方(AI説明のみ)
マッチングの動作…優先順位に基づいて適用

Item Specifics追加機能応用編
【Item Specifics適用】カラムの自動追加
商品説明に含まれる情報を自動解析して、必要なカラムを生成できます。
タイトル、商品説明生成後に「カラムを自動解析」を選択します。

新しく生成されたカラムから追加したい項目を選択し、「カラムを追加」を選択します。

適用するカテゴリーと適用するカラムを選択後、
データを再読み込みし、データを更新してください。

※値が空白になっているカラムはeBay の出品リストには反映されません。
【Item Specifics設定】変換ルールの管理
カラム入力画面で変換ルールの管理を選択。

例:Materialの変換ルール
キーワードCard
値Paper
タイトルや商品説明にキーワードCardが入ってる場合、値Paperが入力される。
ルールを追加を押して設定完了です。
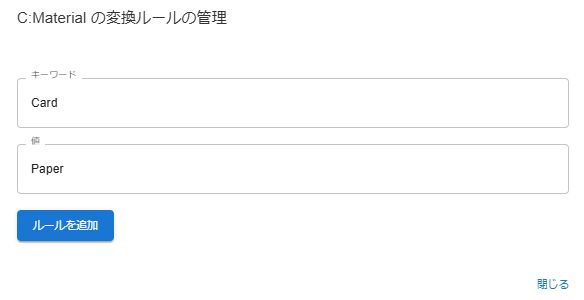
注意事項
- 設定ミスによりデータが意図しない形で変更される可能性があります。バックアップを推奨します。
- 適用範囲を明確にし、必要な項目のみ設定してください。