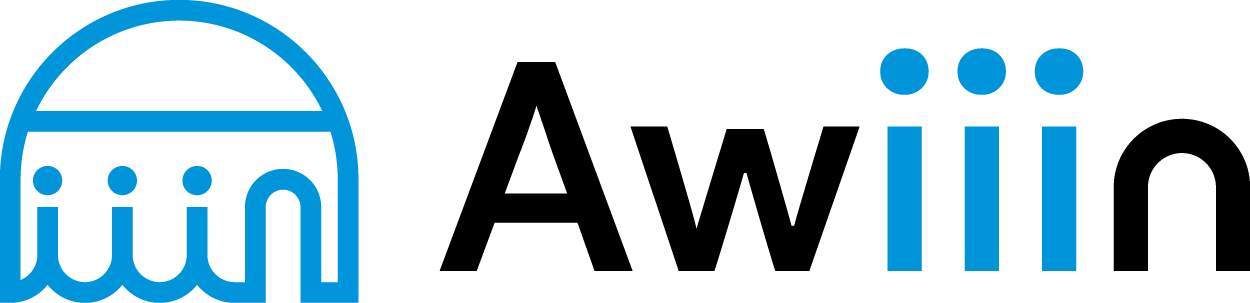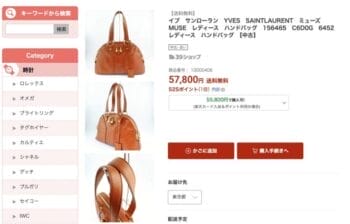【ebay輸出ツールEXPO】URL暗号化/依頼時の除外設定/危険セラー/危険単語/置換単語の設定
ツール左メニュー「設定-出品」->「出品総合」で、URL暗号化/危険セラー/危険単語/置換単語の登録設定ができます。

【設定内容が反映されるタイミング】
URL暗号化/危険セラー/危険単語/置換単語の設定内容が反映されるタイミングはそれぞれ異なります。
URL暗号化:依頼時に自動処理
依頼時の除外設定:依頼時に自動処理
危険セラー:依頼時に自動処理
危険単語:編集時に除外可能
置換単語:依頼時に自動処理
【依頼前に設定が必要な項目】
URL暗号化設定と置換単語登録は、ご依頼前に行うようにしてください。
【危険セラー/危険単語/置換単語のCSVファイルについて】
登録済みの内容をダウンロードし、そちらをご変更いただいたファイルをアップロードした場合、登録内容には追加情報のみ反映されます。
【旧ツールで登録した危険セラー/危険単語/置換単語について】
旧ツールの登録情報は引き継がれません。csvファイルをお渡しいたしますので、そちらを新ツールにアップロードしてください。ご希望の場合は旧ツールのユーザーIDを添えてカスタマーサポートまでご連絡ください。
URL暗号化/依頼時の除外設定
依頼時の除外設定:
海外除外と詐欺ワード除外のoff設定が可能です。(以前は海外というワードが説明やタイトルに入っている場合、除外され抽出できない仕様でした。そちらを、海外除外と詐欺ワード除外のoff設定ができるように仕様変更いたしました。off設定にしていただくことで抽出可能になりました。)
expoの「設定 – 出品」=>「出品総合」=> 「依頼時の除外設定」からご設定いただけます。
ON: 除外される/OFF: 除外されない
URL暗号化:
ebayで販売している商品のカスタムラベル(SKU)の箇所に仕入元サイトの商品URLではなく、当ツールで発行する管理番号を入れる機能です。ONにすると、当ツールで発行する管理番号が入り、OFFにすると、仕入元サイトの商品URLが入ります。
暗号化した管理番号から仕入元サイトを復元するには、ツール左メニュー「管理番号復元」をご利用ください。
危険セラー
- 販売したくない特定セラーのページのURLを、個別危険セラーへご入力いただくと、次回からそのセラーの商品は取得しないようになります。
- こちらの登録設定は依頼時に自動処理されます。依頼前にご登録いただきますようお願いいたします。
- 危険セラー登録は、「メルカリ」、「ラクマ」、「ヤフオク」、「楽天ショップ」が可能です。
- https://jp.mercari.com/user/profile/000000000などのセラー個別のURLを入れてください。また、URLに?が入っていた場合、?以降を削除してからご登録ください。
- 基本的にはサイトからコピーしたURLを加工せずにご入力お願いします
危険セラー登録方法
1)ツール左メニュー設定出品->出品総合をクリック
2)遷移したページの危険セラーに危険セラーのページのURLを入力して登録ボタンをクリック
・https://jp.mercari.com/user/profile/000000000などのセラー個別のURLを入れてください。
・URLに?が入っていた場合、?以降を削除してからご登録ください。
3)右側に登録した危険セラーがリストされます
【編集画面の危険セラー除外機能について】
下記編集画面の危険セラー除外ボタンは、危険セラーの登録がある場合と、その対象商品がある場合に選択可能になります。また依頼完了後に危険セラーを新たに追加し、その対象商品がある場合も下記機能で除外可能です。

楽天ショップの登録方法について
-

商品ページへアクセス
- URLバーの商品IDを削除(最後尾のスラッシュは残す)
- 元のURL: https://item.rakuten.co.jp/78watanabe/10000406/
- 変更後のURL: https://item.rakuten.co.jp/78watanabe/
- 変更後のURLをchromeのurlバーに入力してEnterキーを下押しするとURLが変わるのでそのURLをコピー
- 入力したURL: https://item.rakuten.co.jp/78watanabe/
- 変化後のURL: https://www.rakuten.ne.jp/gold/78watanabe/
- 変化後のURLをexpoに登録
危険単語
- 登録した単語がタイトルやブランド名に含まれている場合、編集画面で除外することが可能です。
- 英語と日本語のご登録が可能で、英語の場合は大文字小文字の違いは認識しない仕様です。完全に除外した場合は英語と日本の両方でご登録ください。例えばポケモンを除外したい場合、ポケモン/pokemonとご登録ください。また、1文字&空白の場合はご登録いただけませんのでご了承ください。
- 危険単語は自動処理されません。編集時に除外ボタンをクリックいただきますようお願いいたします。自動定期依頼/出品ではご利用いただけませんのでご了承ください。
危険単語の除外されるケースと除外されないケースについて
空白で繋がっている2単語以上の単語を登録した場合、すべての文字が含まれる状態が除外対象となります。空白で区切るなどの処理は行いません。
例
登録単語: pokemon card
除外例
ケース1: タイトル: pokemon card xxx yyy 除外結果: 除外される
ケース2: タイトル: pokemon cards xxx yyy 除外結果: 除外される
ケース3: タイトル: pokemon car xxx yyy 除外結果: 除外されない
ケース4: タイトル: pokemon xxx yyy 除外結果: 除外されない
ケース5: タイトル: card xxx yyy 除外結果: 除外されない
置換単語
- 依頼サイトから商品を抽出する際に、タイトルの単語を指定した単語に置き換えることができます。
例)置換前 東京喰種 → 置換後 Tokyo Ghoul
例)置換前 pokeman → 置換後 pokemon
上記のように設定すると、指定した状態でタイトルを決めることができます。 - この登録設定は依頼時に自動処理されます。依頼前にご登録いただきますようお願いいたします。
- 1文字&空白の場合はご登録いただけませんのでご了承ください。
【ebay輸出ツールEXPO】在庫管理‐稼働設定
ツール左メニュー「設定-在庫管理」ページの「稼働設定」で、自動activeファイル取得/27日経過取下げ設定/在庫管理の予約設定が可能です。
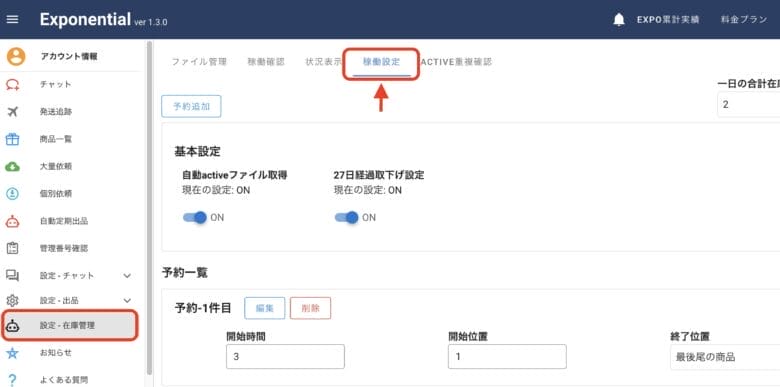
自動activeファイル取得設定
自動activeファイル取得とは、システムがeBayから自動でファイルを取得し、ツールにアップロードする機能です。ON/OFFの切り替えが可能です。
【activeファイルとは】
ECサイトで出品している商品が記載されたファイルです。ECサイトによってファイルの形式は異なり、ebayの場合はcsv形式です。
★activeファイルのダウンロード/アップロード時の注意点★
activeファイルはエクセルで展開するとItem Idを正常に取得することができず、eBayにアップロードするとエラーになってしまいます。activeファイルを展開する際は、必ずGoogleスプレッドシートをご利用ください。また、activeファイルの名前は、eBayからダウンロードした時から変更しないようにしてください。
27日経過取り下げ設定
出品してから27日経過した商品を自動で取り下げることができます。
ON/OFFの切り替えが可能です。ON:27日経過した商品は取り下げられる/OFF:27日経過した商品は取り下げられない
【27日経過取り下げ設定をONにした場合について】
・新ツールから出品して27日経過した時点でのみ取り下げられます。旧ツールから出品した商品は対象外です。
・出品してから27日経過時点で取り下げられなかったアイテムは、在庫管理対象外となります。
・SKUが適切でない場合は在庫管理対象外となり、27日経過取下げが行われません。在庫管理対象になっているにも関わらず取り下げられていない場合は、取り下げタイミングで通信エラーなどが発生していた可能性もございます。その際はカスタマーサポートまでご連絡ください。
・オプションの「在庫管理パッケージ」に加入した場合、
旧ツール新ツールに関わらず対象になります。また27日経過して在庫管理対象外となっていた商品も全て対象になります。
在庫管理予約設定
オプションの「在庫管理パッケージ」をご契約いただいていない場合は、在庫管理予約設定は1回のみ可能で、「予約追加」ボタンはグレーアウトしています。
設定方法
- 「編集」ボタンをクリック
※「在庫管理パッケージ」で2回目以降のご予約は「予約追加」から行ってください - 「開始時間」を設定する
- 開始位置を設定する
- 終了位置を設定する
- 「保存」をクリック
【開始時間とは】
開始時間とは在庫管理を開始する時間です。システムは、毎日12時に24時間以内の在庫管理稼働スケジュールを決めます。そのため12時以降に予約した12時より前の時間は、翌日以降の稼働になります。例: 1月1日8時指定の場合、翌日1月2日8時の稼働
【開始位置と終了位置とは】
activeファイルの上から何品目から何品目までの範囲を在庫管理対象とするか指定するための値です。activeファイルの先頭は出品日時の最も古い商品です。例: 出品件数1000件の場合に、開始位置を400、終了位置を700とした場合、400品~700品目の商品を在庫管理対象とします。
【在庫管理したくないセラーがある場合】
ツール右上の「選択中セラー」を切り替えて、在庫管理予約の「削除」をクリックして、「自動activeファイル取得設定」をOFFにしてください。
<選択中セラー切り替え方法>
1.画面右上「選択中セラー」でセラーを選択
2.他ページに推移する
3.元のページに戻ると「選択中セラー」の確定
【ebay輸出ツールEXPO】チャット設定
テンプレート編集
●タグ右横の「変更」ボタンをクリック後、タグ名を変更せずに「保存」ボタンをクリックすると、タグごと全て消えてしまいます。誤って「変更」ボタンをクリックした場合は、画面余白をクリックしてください。
●タグ内のテンプレート内容を変更される際は、タグ名をクリックしてください。
●編集後は必ず「編集を保存」をクリックしてください。ボタンをクリックしないで他のページに推移すると、編集内容が全て消えてしまいます。
作成したテンプレートは、「チャット」ページのメッセージ送信画面の下記添付画像のところで選択可能です。
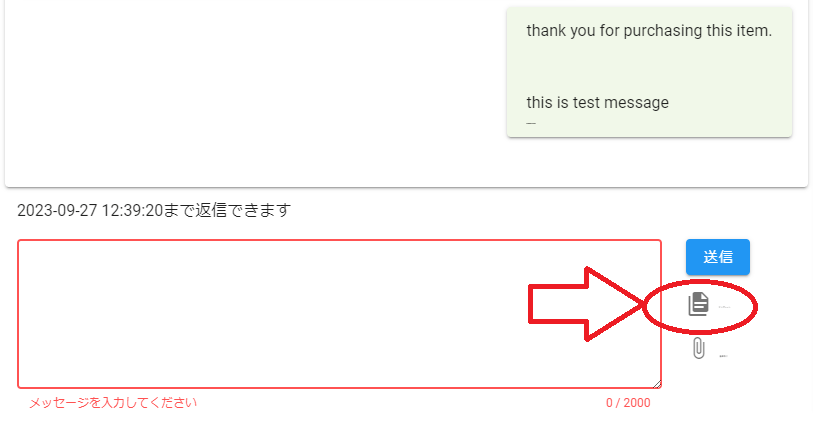
顧客対応例文テンプレート集
自動応答
購入確定メッセージ
購入があった際に、自動で返答メッセージを設定することができます。
1)待機時間を設定してください
2)自動返信テンプレートを追加してください
※自動応答を有効にするには必ず1つ以上のテンプレートをONにしてください
営業停止メッセージ
営業時間外にメッセージを受信した場合の返信を自動で設定することができます
1)営業時間を設定してください
※営業時間を0分に設定することはできません
2)自動返信テンプレートを追加してください
※自動応答を有効にするには必ず1つ以上のテンプレートをONにしてください
ベストオファーカウンター
バイヤーからオファーがきたタイミングでの自動返信を設定できます
1)待機時間を設定してください
2)自動返信テンプレートを追加してください
※自動応答を有効にするには必ず1つ以上のテンプレートをONにしてください
また、自動オファー対応横のスイッチをONにしてください
3)decline設定
カウンターオファー価格がebayで設定中のAutoDecline価格より低い場合に、
自動でAutoDecline価格を引き下げるかを設定できます。
OFFの場合はebayの仕様上カウンターできないため、カウンターは行われません。
追加状態別メッセージ
購入があった場合、チャット欄に「発送追跡番号登録」が表示されます。そちらで発送追跡登録をすると、自動応答で設定したメッセージが送信されます。
6種類の状態別メッセージが登録できます。登録したメッセージは上から順番に送信されます。
各々の状態別メッセージは5種類の返信内容のご登録が可能です。どちらの返信内容が採用するかについては、その都度自動でシステムが決めます。また複数の返信内容をご登録いただくと、同一のバイヤーに同じ返信内容が繰り返し送信されないような仕組みになっております。