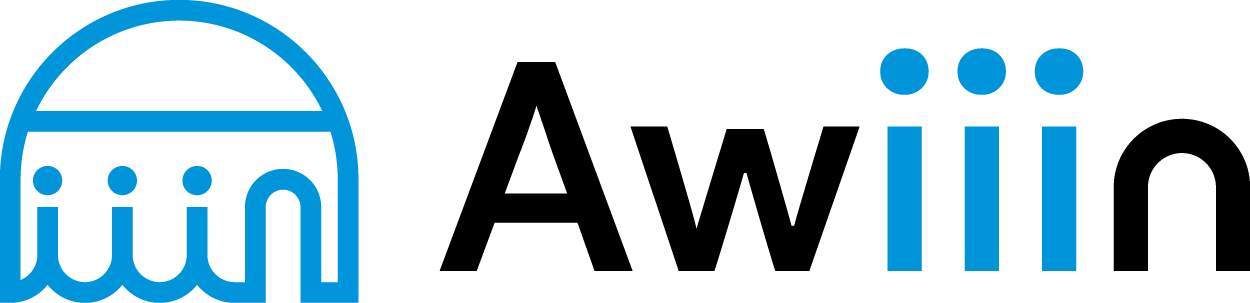テンプレート機能を使用すると、繰り返し行う編集作業を自動化できます。
動画でも説明していますので、ご参考ください。
データの準備:CSVから商品ごとの元のタイトルと日本語の商品説明を取得します。
※このシートには、”jp_title”・”jp_desc”というカラム列が新しく追加されています。
※商品取得先のタイトル(jp_title)と商品説明(jp_desc)が含まれています。

機能① テンプレート管理
手順

赤枠の「テンプレートを開く」をクリック
「新しいカテゴリー」ボタンをクリックして、テンプレートを整理するためのカテゴリーを作成します。
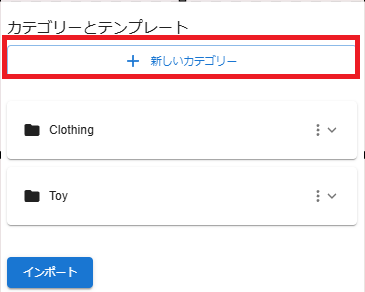
カテゴリー名を入れ、「作成」をクリック

- ▽よりプルダウンします。
- カテゴリー内で「新しいテンプレート」ボタンをクリックします。
- テンプレート名を入力して作成します。

- 作成したテンプレートを選択し、「新しいテンプレート」でテンプレート名を入力→作成。


下記の例は、「C:TV Show」のカラムに「ONE PIECE」を一括入力するような設定方法です。
- カラム名: 変更対象の列名
例:今回は「C:TV Show」のカラムを選択。

- アクション: 実行する操作(例: 置換、追加、削除)
例:デフォルトが「NA」になっているので、「ONE PIECE」を置き換えるため「置換」を選択。

- 値: 設定する値やテキスト
例:「値」には置き換えたい「ONE PIECE」を入力

- 「操作を追加」ボタンをクリックして、テンプレートに操作を追加します。
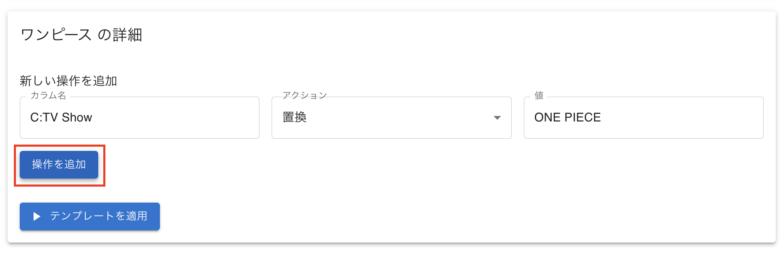
- 必要な操作をすべて追加します。
例:ロケーションやコンディションID、ベストオファーは「1」にしておくことで適応となります。
ぜひ参考にしてみて下さい。
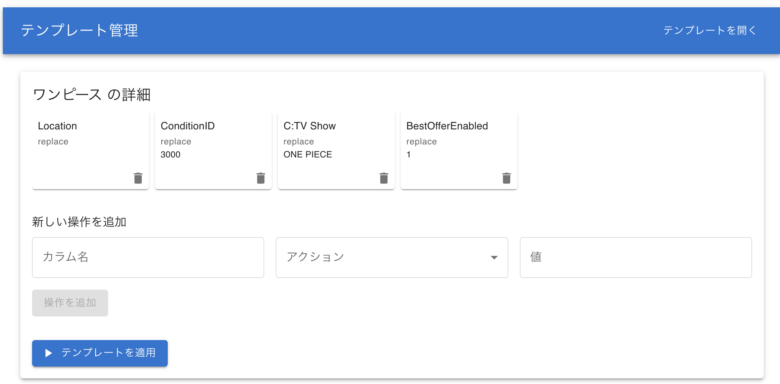

- 「テンプレートを適用」ボタンをクリックして、テンプレートを適用します。

テンプレートやカテゴリーの名前変更、複製、削除は各項目の右側にある「…」メニューから行えます。
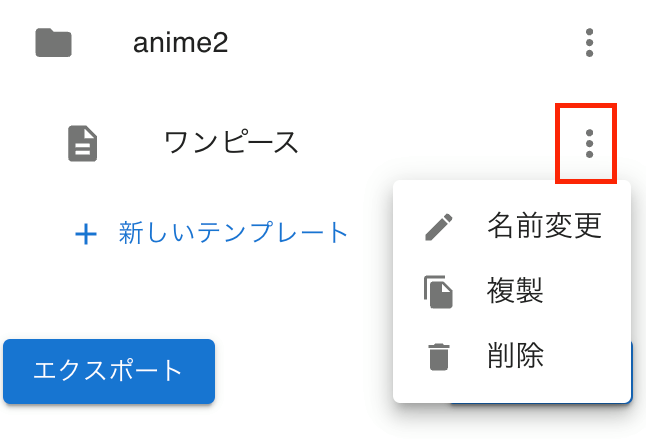
注意事項
- テンプレート適用前に内容を確認し、意図しない変更がないか確認してください。
- テンプレートは複数作成し、用途に応じて使い分けると便利です。
テンプレートをインポート
登録してあるテンプレートがある場合はまとめてインポートできます。

赤枠の「テンプレートを開く」をクリック
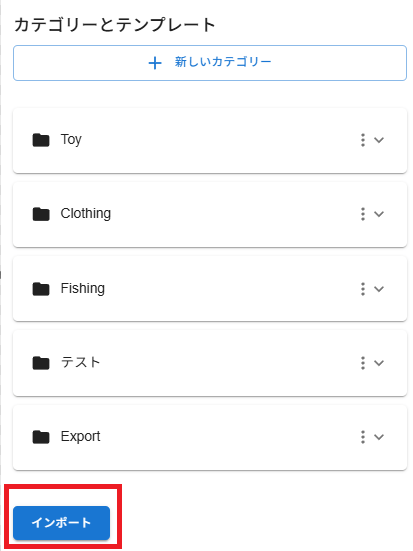
画面右にテンプレート一覧が出てくるので、登録したいファイルをインポートしてください。
テンプレート機能応用編①任意のDescriptionを入力する
出品するCSVファイルごとにDescriptionを変更することができます。
カラム名「Description」、アクション「置換」、値「HTMLコード」を直接貼り付けします。

Awiiinコミュニティではオリジナルディスクリプションの特典を用意しています。
気になる方はこちらをチェックしてみてください。
テンプレート機能応用編②コンディションディスクリプションを入力する
カラム名「conditiondescription」を接頭辞追加して、接頭辞追加、値に任意のconditiondescriptionを入力して登録してください。
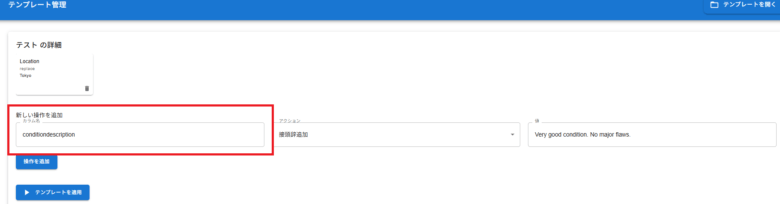
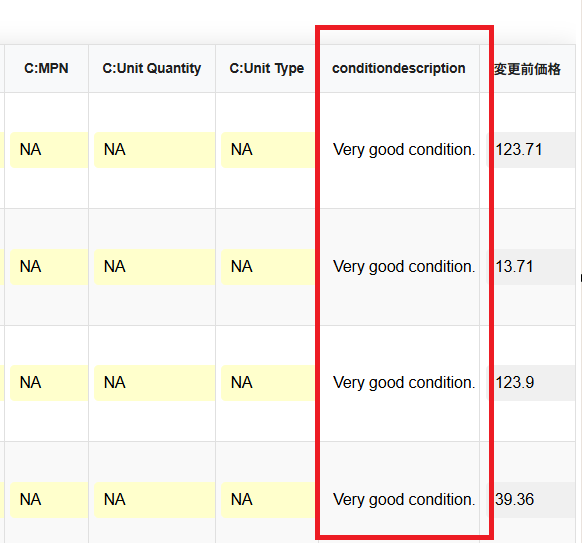
テンプレート機能応用編③カテゴリーに適したコンディション番号を設定する
テンプレート管理からカラム名「ConditionID」>アクション「コンディションID設定」から 該当カテゴリーのコンディション番号が選択し、設定ができます。
※正確なコンディション番号はこちらからご確認ください。
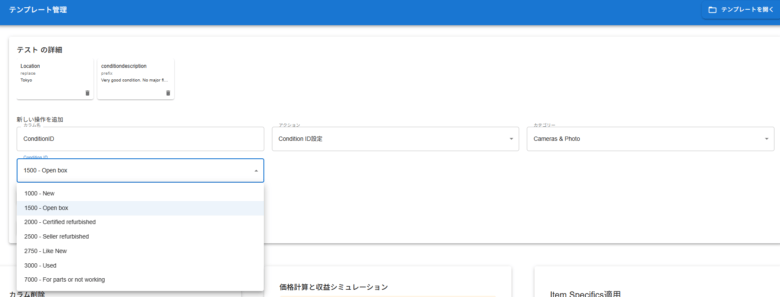
テンプレート機能応用編④ストアカテゴリーを設定する
テンプレート管理からカラム名「StoreCategory」>アクション「接頭辞追加」>任意のストアカテゴリー番号を入力します。

カラム名は空白を入れない”StoreCategory“です。大文字小文字も区別する必要があるので注意が必要です。