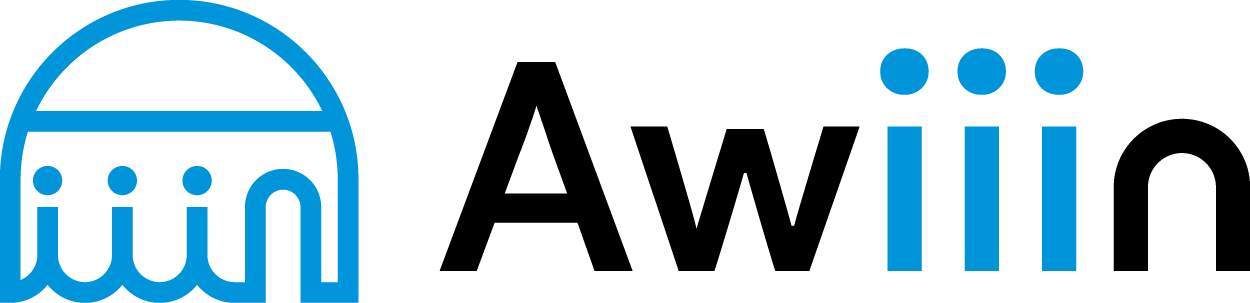ストア構築とは自分のショップをより魅力的で、バイヤーにとっては使いやすく、売上を向上させるための重要な取り組みです。
この記事では、ストア構築を行うために重要な8つのポイントについて解説します。
- ストアのロゴを作成する
- ストアのバナーを作成する
- カテゴリーを設定する
- 既存商品の振り分け方
- これから出品する商品の振り分け方
- 注目してほしい商品の表示方法
- 特定の商品やカテゴリーを大きく表示させる方法
- ショップの紹介文やPR文を追加する方法

当ブログは、長年eBayに関するノウハウを発信してきたAwiiinが運営しています。
ストア構築の目的
ストア構築を行うと、売上を向上させられます。
なぜなら、バイヤーにとっては商品が探しやすく、セラーにとってはより効果的な販売戦略を展開できる土台ができるからです。
ストア構築の目的は、以下のとおりです。
- ストア構築によりブランド化が進み、集客や購入促進につながる
- ストア契約をすることで様々な機能が利用できる
・無料出品枠の増加
・手数料の割引
・プロモーション機能が利用できる
・購入促進につながる設定ができる
ストア構築は顧客満足度を高め、販売チャンスを最大化し、効率的なストア運営を実現するための重要な戦略と言えます。
ストア契約を事前に行う
このステップは、現時点でストア契約をしていない人が対象になります。
ストア契約は以下のような料金プランに分かれているため、ご自身の状況にあったものを選びましょう。

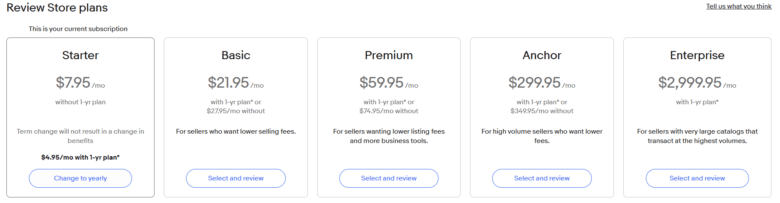
※画像引用元:eBay
なお、ストア契約については、以下の記事で詳しく解説していますので併せてご覧ください。


ストア契約が終わっている場合は、ストア編集画面へアクセスしてください。
Seller Hubの上部にあるStoreをクリックし、Edit Storeを選択すればアクセスできます。


ストア構築を行うために重要な8つのポイント
魅力的なeBayストアを構築し、売上アップを実現するためには、押さえておくべき8つの重要なポイントがあります。
丁寧なストア構築を行うことで、ショップのブランド力を高め、顧客にとって使いやすく、信頼できるお店作りが可能になります。
①ストアのロゴを作成する
ストアのロゴを作成する場合は、「ChatGPTの画像生成機能(DALL・E)」がおすすめです。
以下の画像は、実際にChatGPTで作成したロゴになります。


※300×300の画像サイズが推奨



「招き猫・富士山・桜・アニメ風フォント・吹き出し」イメージでロゴを作ってChatGPTに入力すると、上記のロゴが出来ました。



英語であれば上手く表現できるけど、現時点では漢字で出力するのは難しそうですね。
②ストアのバナーを作成する
ストアバナーを作成する際は、デザイン作成ツール「Canva」がおすすめです。
以下の手順でストアバナーを作成します。
Canvaトップページの「+ デザインを作成」をクリックする。


サイズを指定し、「新しいデザインを作成」をクリックする。


好きなテンプレートを左赤枠より選択する。


テンプレートだけでは物足りない場合、好きな素材を選択し貼り付けられます。





左部にある素材をクリックし、検索欄に使用したい画像の語句を入力するだけで、Canvaが素材候補を提示してくれます。
また、好きな素材が無い場合は、「マジック生成」で、画像を作成できます。


作成したロゴとバナーをストア画面に設定すると、以下のようになります。





ストア画面にデザインが挿入されただけでも、ストアっぽさが出てきたのが分かると思います。
③カテゴリーを設定する
顧客が商品を探しやすくするために、カテゴリーを設定します。
カテゴリーはeBayカテゴリーとストアカテゴリーの2種類に分かれています。
■eBayカテゴリー(初心者向け)
- eBayが定めたカテゴリーに自動分類される
- 大きな区分でしか分類できない
■ストアカテゴリー(中級者向け)
- 自分で一からカテゴリ―を作る必要がある
- 独自に設定可能で、作品ごとなど柔軟な設定が可能
例:ワンピースのカテゴリ―、セール品のカテゴリ― など



初心者の方が、最初からストアカテゴリ―を設定するのは難しいので、eBayカテゴリーを選択しましょう。
ただし、慣れてきたらバイヤーに対して効果的な訴求ができる、ストアカテゴリーも検討してみましょう。
ここからは、eBayカテゴリーの設定手順をご紹介します。
eBayカテゴリーの設定手順(初心者向け)


「+マーク」をクリックし、任意の画像を設定する





ストアロゴやバナーと同じように、ChatGPTやCanvaで画像を作成して、設定する方法がおすすめです。
eBayカテゴリーの場合、既に出品している商品を指定したカテゴリー内に、自動で振り分けてくれます。


次に、ストアカテゴリーの設定手順をご紹介します。
ストアカテゴリー(中級者向け)
eBayカテゴリーとは違い、カテゴリー自体を最初から作成します。


「Store categories」をクリックすると、オリジナルのカテゴリーを作れるページに移動します。


「Add Store categories」をクリックして、任意のカテゴリ―名を入力する。


例えば、ワンピースと入力した場合、以下のようにカテゴリーが追加されます。


作成が完了すると、カテゴリー選択画面に追加したカテゴリーが表示されます。





プロモーション(セール機能)も、カテゴリ―ごとに設定できるので、中級者以上の方はストアカテゴリ―にも挑戦してみましょう。
④既存商品の振り分け方
既に商品を出品している場合、カテゴリーに商品を振り分けないと、カテゴリー選択画面で商品は表示されません。
ここからは、既存商品の振り分け方をご紹介します。


先ほど設定したカテゴリ―に振り分けたい商品があれば、チェックを入れる。


次に、「Edit→Edit Selected」をクリックする。


画面右上にある「Customize Columns」をクリックし、「Store Category」にチェックを入れる。


「Store Category」にチェックを入れると、ストアカテゴリーが一覧に表示されるようになります。






「other」をクリックしたら、設定したカテゴリーに変更する。


今回は3つの商品を選択しているので、ステップ⑤の動作を繰り返して、カテゴリ―を設定していきます。



面倒くさいですが、出品している商品については、ひとつひとつカテゴリーを設定するしかありません。
※出品商品が複数ある場合は、csvで分けることも可能です
⑤これから出品する商品の振り分け方
これから出品する商品については、csvを活用して商品を振り分けます。
振り分け方法は、以下のとおりです。


出力されたスプレッドシート右端に、「StoreCategory」と入力する。


「StoreCategory」と入力する際は、予期せぬエラーを回避するため、正確にカラム名を入力してください。


「Manage Store categories」に記載されている「Category number」を「StoreCategory」に入力する。


Seller Hubの「Reports」の「Upload」をクリックし、アップロードする。


「Upload template→choose file」の順番でクリックし、ダウンロードした編集後のcsvファイルをアップロードすれば、出品が完了します。


⑥注目してほしい商品の表示方法
ストアトップ画面で、特に目立たせたい商品を表示できる方法が4つあります。
- Newly listed:新規出品された商品を自動で目立たせてくれる
- Auction ending soon:オークション終了間じかの商品を自動で目立たせてくれる
- Featured Items:目立たせたい商品を自分で選択できる
- Best sellers:最も売れている商品を目立たせることもできる
注目してほしい商品の設定方法は、以下のとおりです。


クリックすると、Newly listedが表示されるようになります。





Newly listedとは、新規出品された場合に自動で目立つような表示をしてくれる機能です。
さらに「Add row」をクリックすると、オークション終了間近の商品が表示されます。





オークションで出品している商品を、もうすぐ終了間際であることが分かるように表示してくれる機能です。
さらに「Add row」をクリックすると、目立出せたい商品を、自分で選択して表示させられます。


「+」をクリックすると、出品している商品が表示されるので、注目させたい商品を選択します。





Add rowで表示される3つの表示は、全て表示する必要は無いため、自分の好みで表示させたいリストを選びましょう。
※表示を消したい場合は、画面右側にあるゴミ箱を選択してください。
さらに「Add row」をクリックすると、最も売れている商品を表示できます。


「+」をクリックすると、出品している商品が表示されるので、売れている商品を選択します。
⑦特定の商品やカテゴリ―を大きく表示させる方法
セール中の商品や特定のカテゴリ―を大きく表示する機能も、eBayには備わっています。


特定のカテゴリ―を選択して、カテゴリ―の画像を添付します。
ロゴやストアバナーと同じように画像を作成する必要があるので注意してください。
※画像サイズは640×640


作成した画像は、「+Add banner image」をクリックして添付してください。


また、バナーのタイトルや説明文も「Create a banner title」の欄に入力することもできます。


bannerに問題が無ければ、「Save banner」をクリックしてください。
⑧ショップ紹介やPR文を追加できる
自分のショップには紹介文やPR文も追加できます。






「Add policy」をクリックする。


配送・返品・プライバシーなど、伝えたい事項に内容を記載する。





トラブルを回避やバイヤーとの信頼関係を築くためにも、内容を充実させておくのがおすすめです。
8つのポイントを意識して行うと、以下のようなメリットを実際に感じました。
- カテゴリーでプロモーションを使い分けられるため、販売戦略を組みやすい
- フィーチャーアイテムを設定することで、ViewやWatchが付きやすくなり、売上アップにつながる
- 自分のショップの丁寧な説明文が、思わぬ顧客獲得につながった
例:「出品していない商品でも探すよ」と記載してところ、問い合わせが数件来た
まとめ|ストア構築で売上アップにつなげよう!


今回は、eBayで自分のショップをより魅力的にし、売上向上につなげるための「ストア構築」について解説しました。
■ストア構築の目的
- ショップのブランド化、集客力向上、購入促進
- ストア契約による無料出品枠増加、手数料割引、プロモーション機能利用も魅力
■ストア構築8つのポイント
- ストアのロゴを作成する
- ストアのバナーを作成する
- カテゴリーを設定する
- 既存商品の振り分け方
- これから出品する商品の振り分け方
- 注目してほしい商品の表示方法
- 特定の商品やカテゴリーを大きく表示させる方法
- ショップの紹介文やPR文を追加する方法
以上のストア構築のポイントを丁寧に実践することで、バイヤーの評価を高め、販売のチャンスを最大化できます。
今回ご紹介した手順を参考に、魅力的なeBayストアを構築してみてください。
最後までお読みいただきありがとうございました。
■eBayマーケティングツール「Bee」ついに一般公開


Beeを使えば、eBayの顧客対応が劇的に改善!
- AIが顧客への返信文を瞬時に作成
- 海外からの問い合わせを自動で日本語に翻訳
- AIが自動で返信内容をカスタマイズ
- 場所を選ばず、いつでもどこでも顧客対応が可能
- 問題のあるバイヤーを自動で記録
時間のかかる作業から解放され、売上アップにつながるコア業務に集中できます。
\アカウント登録すれば無料で始められます!/
当ブログでは初心者さん向けの記事も多数ご用意していますので、ぜひお読みください。