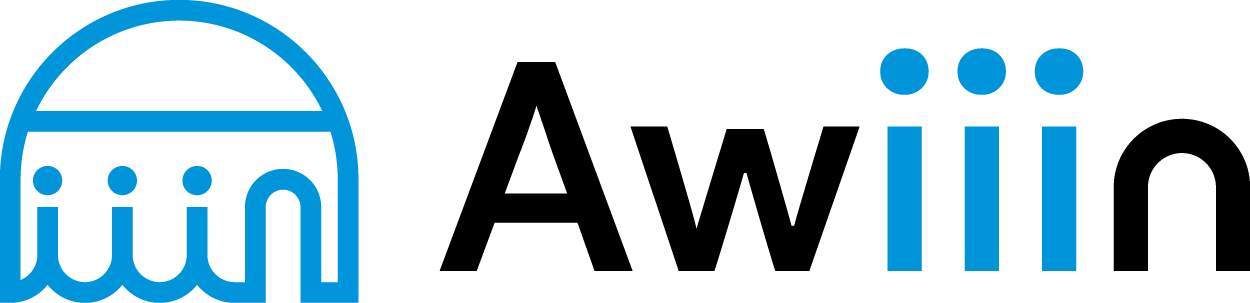手出品から一括出品に変えたい!
どのツール使ったらいい?
一括出品ってそもそもどんな流れなの?
そろそろeBayで一括出品したいなと考えられている方に向けて、私も使っているおすすめの一括出品・在庫管理ツールEXPOについてご紹介したいと思います!
私が使ってみての感想や、出品の仕方まで手順を解説したいと思います!

出品作業を劇的に効率化し、売上を加速させるツールがついに登場!
「Specifics-IN」は、すでに多くのセラーから絶大な支持を得ており、満足度93% を誇る驚異的な成果を生み出しています。
「出品を効率化したい」「SEOを強化したい」「作業時間を短縮したい」
そんな声に応えるために誕生したこのツールは、AIを駆使して出品の常識を覆します。
一度使えば、作業時間が短縮するだけでなく、出品の質も格段に向上。
すでに利用者からは「売上が倍増した」「出品が楽しくなった」といった喜びの声が続出中!
eBay一括出品・在庫管理ツールEXPO|使ってみた感想
EXPOは出品や在庫管理だけでなく、eBayにまつわるすべての作業を効率的に行うことができます。
基本的に初心者の方が使うであろう機能は下記になると思うので、この3点について使ってみた感想を書いていきたいと思います。
- チャット機能
- 一括依頼
- 出品
1チャット機能について
EXPOの強みでもある、LINEのようにチャット形式でメッセージのやり取りができる機能があります。
eBayでメッセージを送ろうとするとメッセージ記入ページに行くまでに、いろんなところをクリックしないとメッセージ送信画面まで辿り着けません。
ですが、EXPOではチャットというボタンを押すだけで、誰にメッセージを送るか一覧が表示され、初心者でも迷わずチャットを送ることができます。
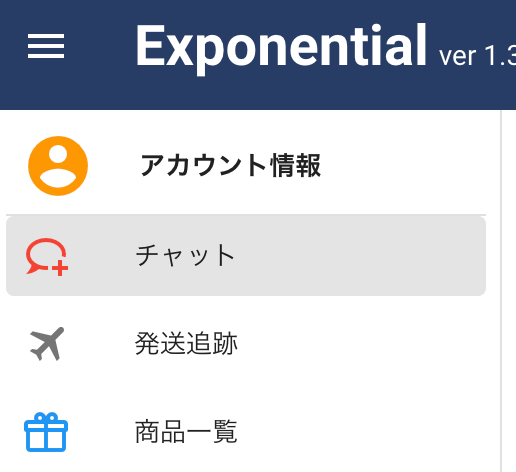
私がこのチャット機能で感動したのは、eBayからメッセージを送ると相手の問い合わせの文章はなんだったのか、自分が送った文章はなんと書いたのか忘れてしまい無駄な時間がかかってしまっていました。
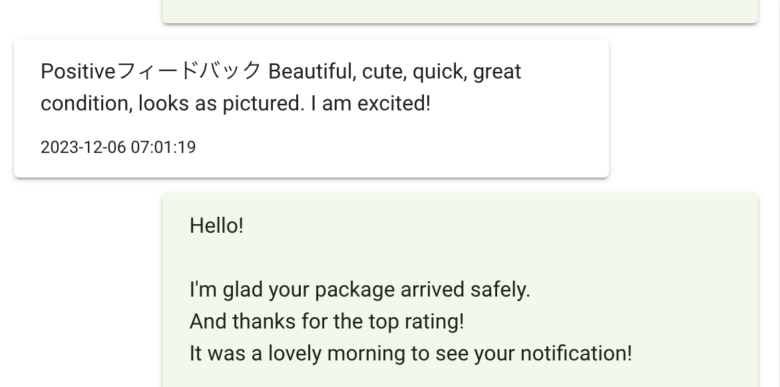
問い合わせに素早く対応できるのは、大きなメリットですよね。
2一括依頼について
一括依頼とは、利用可能サイトから商品情報を大量に抽出することです。
これによって、自動で大量の商品情報を一度に取り込むことができ、そのまま出品まで行うことができます。
ボタンも少なく、えこれだけでいいの?というくらい操作もシンプルなので、初心者にも優しいと思います。
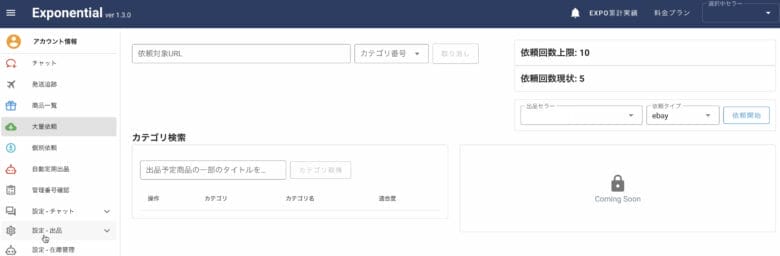
3出品
EXPOを使うまでは、1日10件ほど有在庫で手出品を行っていました。
写真を撮って、商品詳細を設定して金額を決めて、とやっていましたが、EXPOだと利用可能サイトから一度に大量の商品を取り込み、金額などを一括で変更でき、危険単語やVeRoも除外できるのでかなり衝撃的でした。
さらにEXPO上で出品した商品であれば仕入元の商品が売り切れになった場合は出品を取り下げるなど在庫の管理までやってくれます。
有在庫の手出品と比較すると、かなり効率的ですよね。
初心者の方におすすめなのが、無料プランから始めることです。
無料プランだと1回につき30商品まで抽出が可能です。
そして1ヶ月に30回まで一括依頼ができます。
EXPOを実際に使ってみてまとめ
他にもたくさん機能がありますが、初心者の方が一番使う機能を使ってみた感想でした。
EXPOを取り入れて手出品より格段にeBay出品へのモチベーションが変わりました。
EXPOを通して出品しておくことで、その後の管理も楽になりますしその他の機能も充実しているので、まさにeBayにまつわる作業をこのEXPOの画面上で完了することができます。
無料プランですと、一括依頼をかけると多少時間がかかってしまいますが、このEXPOはパソコンに依存しないので、依頼さえかけてしまえばパソコンを閉じていても抽出はしてくれます。
出先で依頼をかけても移動している時間で抽出が終わっているので、家に着く頃には商品情報を一括変更して出品するだけで済みます。
使用環境を選ばないので、将来的に外注さんにも頼みやすいのもいいところですね。
では実際にEXPOの使用方法を紹介したいと思います。
eBay一括出品・在庫管理ツールEXPO|登録方法
ぜひこのブログを読みながら実際にEXPOに一度登録してみて、使ってみてください。
無料プランから始められるのでデメリットは特にないと思います。
EXPOプラン紹介
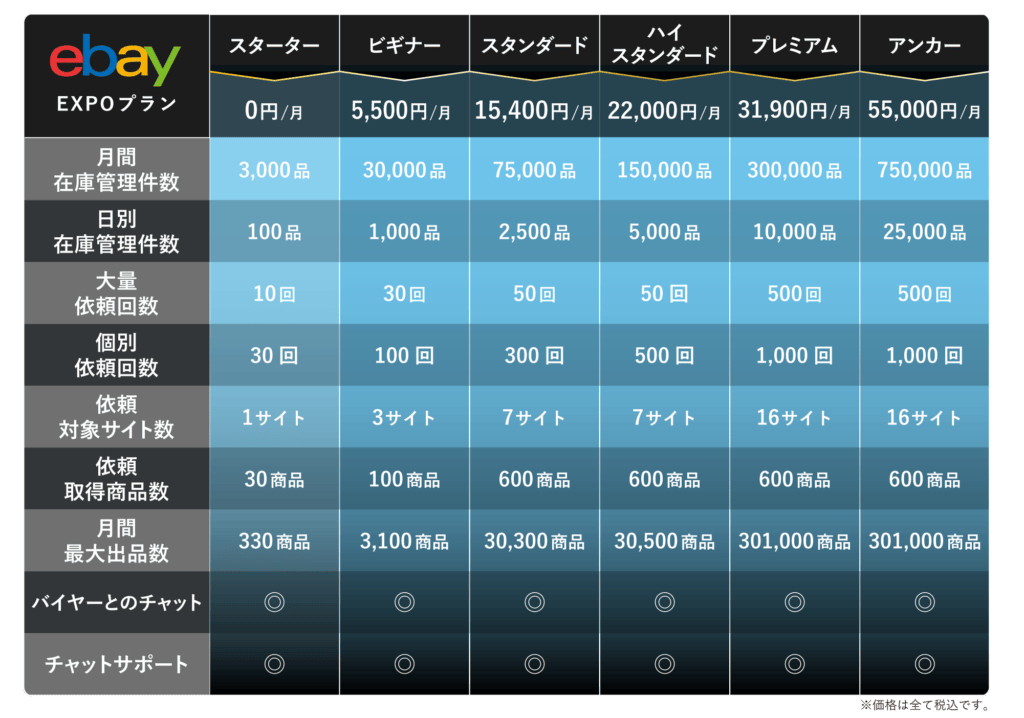
初めての方向けにご紹介しているので、今回はスタータープラン(無料)で出品した場合を紹介します。
スターターを見ていただくと、一括依頼回数は1ヶ月に10回となっています。
依頼の意味は下記になります。
ECサイトのURLから商品情報をEXPOに取り込むことを、当ツールでは「依頼」といいます。
https://ebay-marketing-tool.com/how-to-request/
そして、依頼取得商品数は30商品とあるので、1ヶ月に10回依頼ができてその度に30商品の情報をEXPOに取り込むことができるということです。
個別でも依頼することができ(30商品)、それを含めると最大で330商品を出品することができます。
また、依頼するための商品情報は利用可能サイトからURLだけで取り込むことができ、スターターはラクマが対象サイトとなります。
EXPOアカウント登録
アカウント登録は簡単です。
下記の手順で進めます。
- expoにアクセス
- メールアドレスを入力
- パスワードを入力
- 「新規作成」をクリック
- 「メールアドレスの確認」が届く
- メール内の指示に従いURLをクリック
- 「メールアドレスは確認済みです」という表示が出るので「続行」をクリック
- メールアドレスとパスワードを入力して「ログイン」をクリックして利用開始
利用できるようになったら、自分のeBayと連携させましょう!
EXPOとeBayを連携する
- ツール画面左上三本線をクリック
- 「アカウント情報」をクリック
- 「新規連携」をクリック
- ログイン画面に戻るので再度ログイン

これで自身のeBayとEXPOが連携されました。
まとめ
いかがでしたでしょうか?
意外とあっさり終わるので、簡単だったかと思います。
今回は紹介しきれなかった機能がたくさんあり、有料になると依頼速度も高速になるので試しに無料で1ヶ月使ってみてはいかがでしょうか?
名前:菊池 駿(@awiiin)
株式会社Awiiinの代表取締役。ebay物販輸出のツール開発者
2014~2019年の5年間中学校数学教師として勤務。その後、独立。
ebayに関してはYouTubeチャンネルでも発信しています。
2020年5月〜現在までebayコミュニティ運営をし、最新情報の共有をしています。