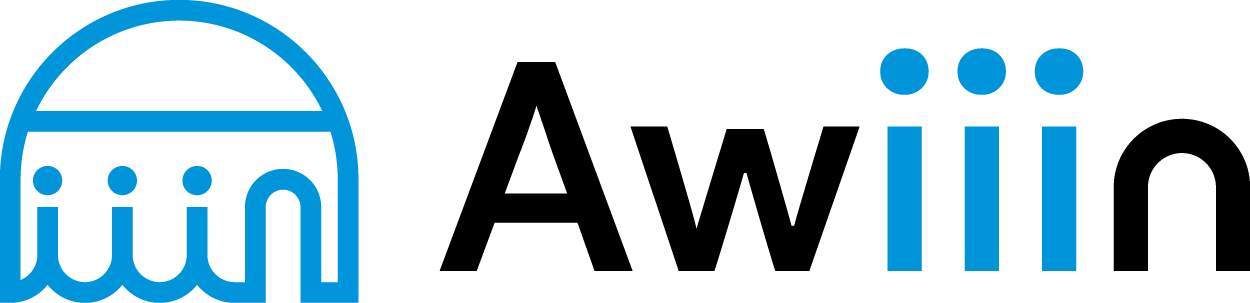プロダクトリサーチとは、eBayでより詳細な商品リサーチができる便利なツールです。
プロダクトリサーチを使えば、過去の販売実績や競合セラーの状況を細かく分析できるため、効率的にリサーチできます。
この記事では、以下の内容について詳しく解説していきます。
- プロダクトリサーチの機能
- プロダクトリサーチの使い方
- 売れた商品と出品中の商品のリサーチ方法
 miaさん
miaさんAwiiinは「埼玉を代表する企業100選」に選出された物販メディアです。その実績と経験をもとに、プロダクトリサーチについて解説します。
プロダクトリサーチを活用して、eBayで売れる商品を見つけ、収益アップを目指しましょう。
ぜひ、最後までご覧ください。
当ブログを運営しているAwiiinでは、今回ご紹介するマーケティングツール「Bee」を無料で一般公開しました。
ご興味のある方は、Awiiinの「Bee特設サイト」より詳細をご確認ください。
プロダクトリサーチとは?


プロダクトリサーチ(Product Research)とは、eBayで利用できるリサーチツールの一つで、アドバンスドリサーチよりも詳細な商品リサーチが可能です。
プロダクトリサーチには、以下の特徴があります。
- 実際の販売実績をベースにリサーチできる
商品の販売実績(売れた個数、平均価格、送料など)を数値で確認できるため、よりデータに基づいたリサーチが可能です。 - 詳細な絞り込み検索ができる
キーワード、期間、カテゴリー、コンディション(新品・中古)、販売形式(オークション・即決)、価格帯、セラーの評価、セラーの所在地など、様々な条件で絞り込み検索ができます。 - 競合セラーの販売状況を把握できる
特定の商品を販売しているセラーの数や、出品中の商品のウォッチ数、入札数などを確認することで、競合の状況や商品の人気度を把握できます。 - 利用条件
Bayのセラーアカウントを持っていれば、誰でも無料で利用できます。



アドバンスドリサーチが初心者向けのリサーチなのに対し、プロダクトリサーチは中上級者向けで、より深くリサーチできるツールです。
eBayを始めたばかりの人でも、アドバンスドリサーチと並行して、プロダクトリサーチに慣れていくことをおすすめします。
なお、アドバンスドリサーチについては、下記の記事で詳しく解説していますので、併せてご覧ください。


プロダクトリサーチの基本的な使い方


プロダクトリサーチの基本的な使い方を、手順に沿ってご紹介します。
Seller Hubの右上のタブにある「Research」から「Product research」をクリックしてください。


1、検索窓にキーワードを入力する
今回は、Pokemon で検索してみました。
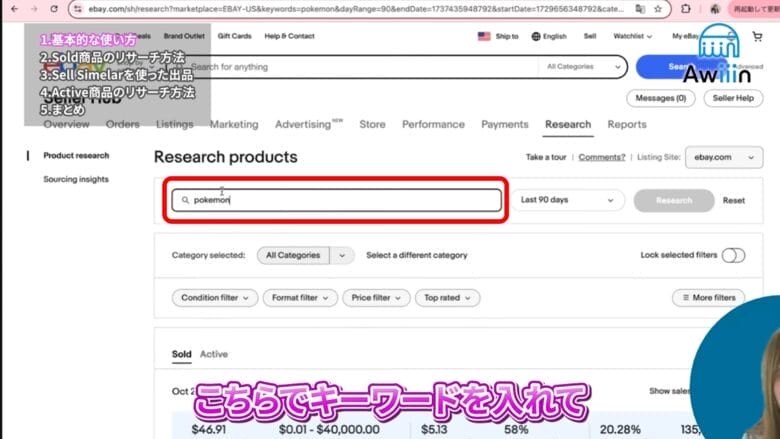

2、検索期間を決める
今回は、直近30日間の販売データを確認します。


3、Research ボタンをクリックする

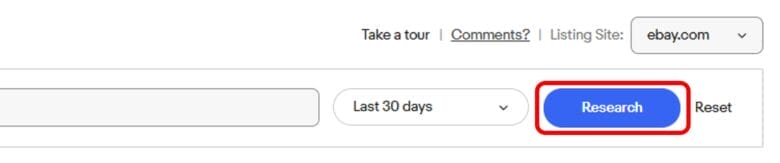
検索条件を絞ることで、さらに詳しく検索できます。
主な検索条件は、以下のとおりです。
- カテゴリー:特定のカテゴリーに絞り込むことができます。
- コンディション:新品、中古などの商品状態を選択できます。
- 販売形式:オークション形式か即決形式かを選択できます。
- 価格帯:販売価格の範囲を指定できます。
- セラー評価:トップレイテッドセラーの商品に限定できます。
- 所在地:バイヤー側・セラー側の国(例: 日本)を絞り込むことができます。
■カテゴリーを絞って検索する
All Categoryから、検索したい商品カテゴリーにチェックを入れて、下部のApplyをクリックする。


■コンディションを絞って検索する
Condition filterから、検索したい商品のコンディションにチェックを入れ、下部のApplyをクリックする。


■販売形式を絞って検索する
Format filterから、販売形式(オークション形式、即決など)にチェックを入れ、下部のApplyをクリックする。
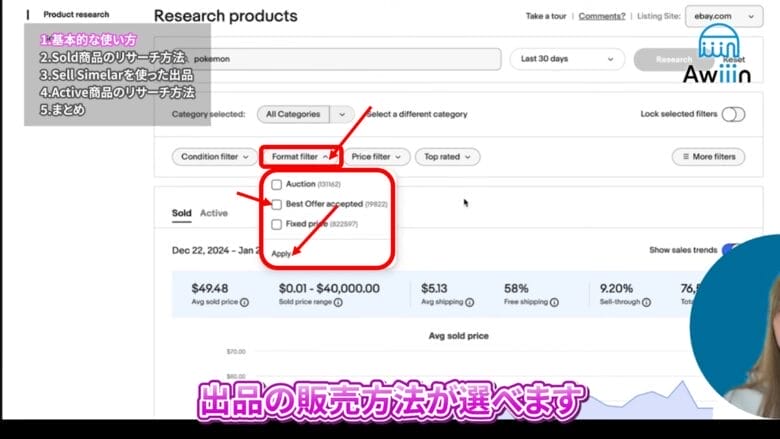

■価格帯を絞って検索する
Price filterから、検索したい価格帯の下限と上限を入力し、下部のApplyをクリックする。
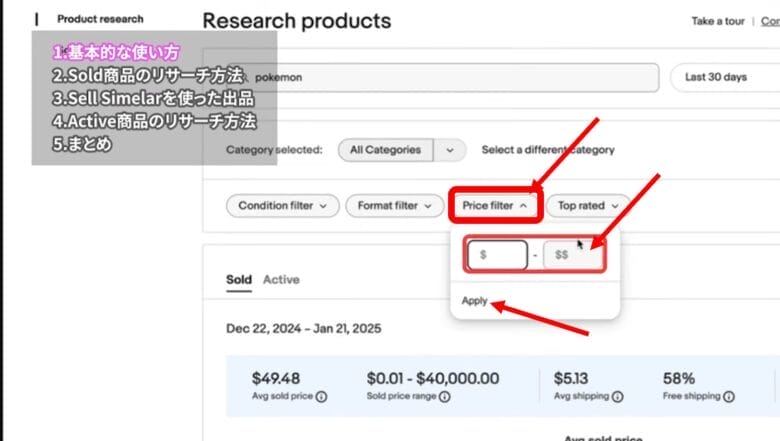

■セラー評価を絞って検索する
Top ratedから、セラー評価にチェックを入れ、下部のApplyをクリックする。
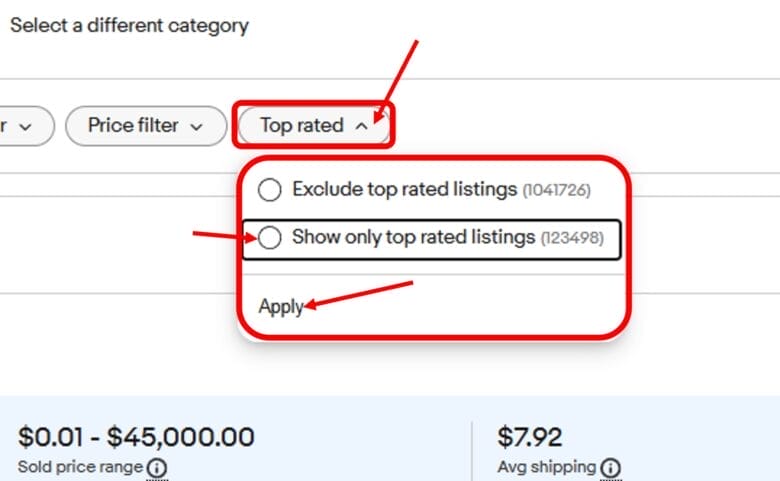

■所在地を絞って検索する
Buyer locations・Seller locationから、販売している国を絞りこみ、下部のApplyをクリックする。
最初はJapanで検索して、日本人セラーの商品を調べた方が良いです。
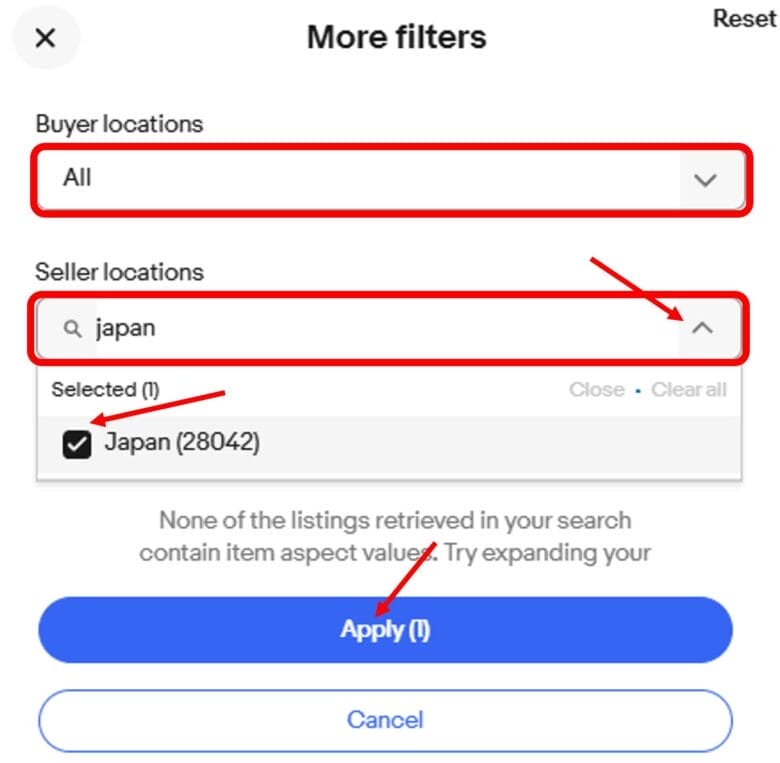

検索条件をオンにすると、ロックされます。
検索するたびに検索条件がリセットされるのを防げます。


以上が、プロダクトリサーチの基本的な使い方です。
例えば、Pokemonの日本人セラーで検索をかけると、以下のようなデータを確認できます。
売れた商品の検索結果を閲覧できます。
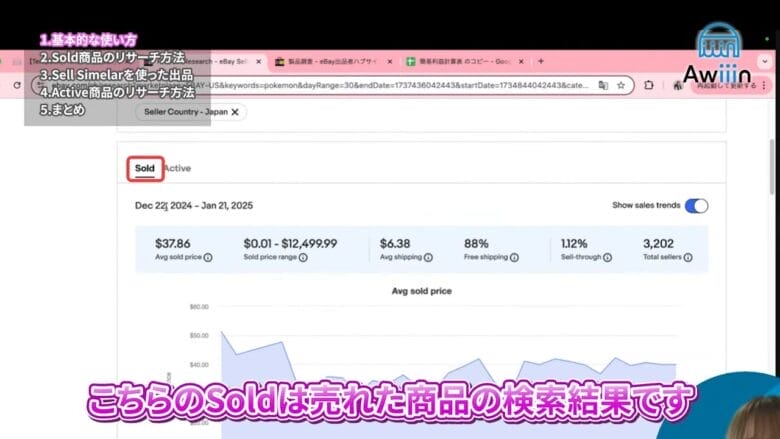

現在出品中のデータを閲覧できます。
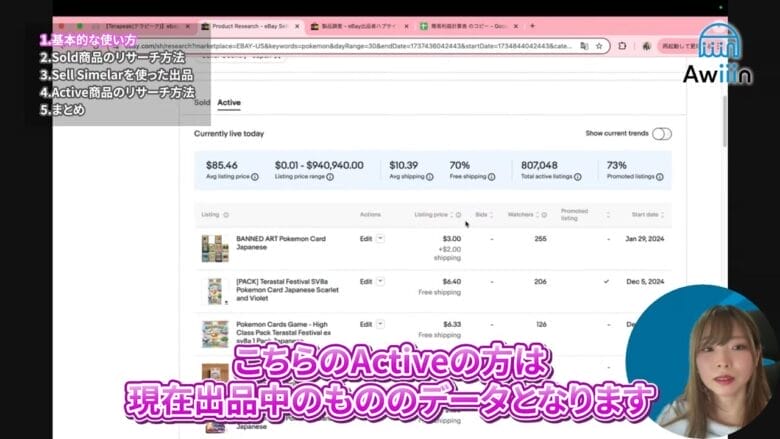

次の章からは、Sold・Activeのリサーチ方法をご紹介します。
Sold商品のリサーチ方法


プロダクトリサーチにおけるSold(売れた商品)のリサーチ方法についてご紹介します。
まずは、Sold(売れた商品)のデータから見ていきましょう。
Sold(売れた商品)のデータ
下記の画面では、検索ワードにおけるSold(売れた商品)のデータを確認できます。
■売れた商品の販売価格(Avg sold price)
検索集計期間における、売れた商品の販売価格の平均が表示されます(今回は37.86ドル)


■売れた商品の販売価格の幅(Sold price range)
検索集計期間における、売れた商品の販売価格の幅が表示されます(今回は0.01~12,499ドル)


■売れた商品の平均送料(Avg shipping)
検索集計期間における、売れた商品の送料の平均が表示されます(今回は6.38ドル)

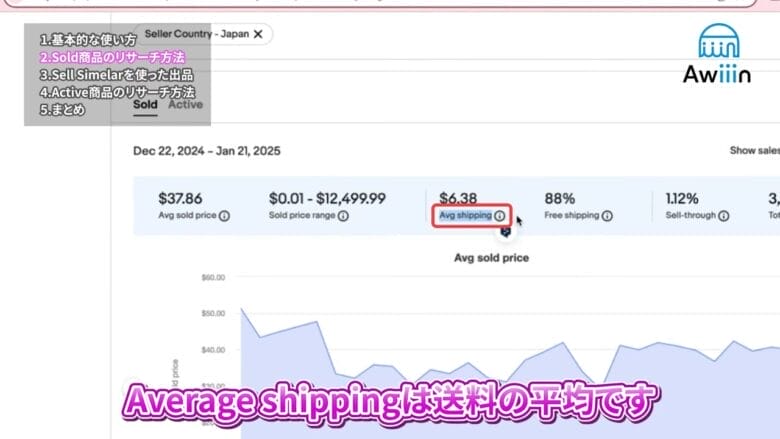
■売れた商品が送料無料の割合(Free shipping)
検索集計期間における、売れた商品の送料無料の割合が表示されます(今回は88%)
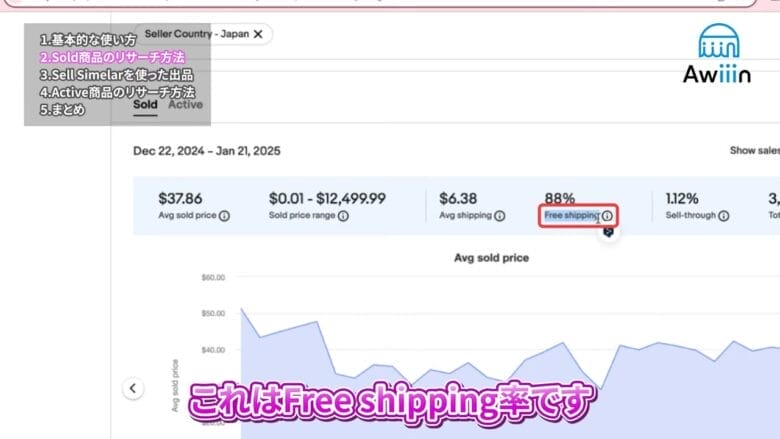

■出品された商品の販売成約率(Sell-through)
検索集計期間中に、出品した商品がどのくらい売れたかを表示します(今回は1.12%)





この数値は高い方が、よく売れていることを示しています。
■検索した商品を販売しているセラーの人数(Total sellers)
検索集計期間中に、検索した商品を販売しているセラー数が表示されます(今回は3.22人)


Sold(売れた商品)の個別データ
下記の画面では、検索ワードにおける商品ごとのSold(売れた商品)のデータを確認できます。
■商品ごとの販売平均価格(Avg sold price)
検索集計期間中における、商品ごとの販売平均価格が表示されます(赤枠の商品は1.76ドル)
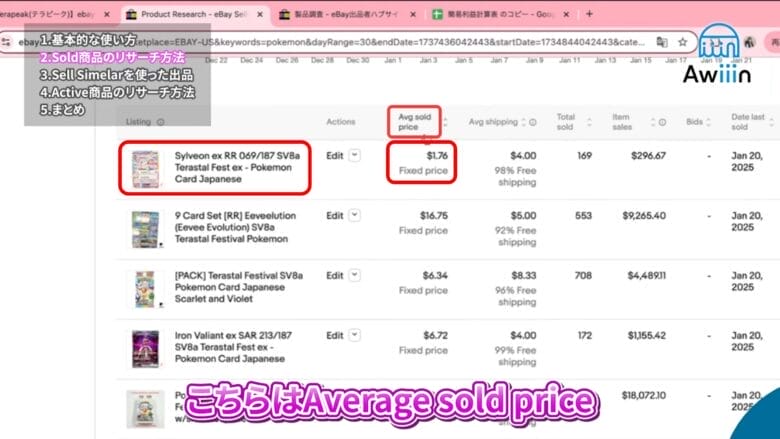

■商品ごとの平均送料(Avg Shipping)
検索集計期間中における、商品ごとの平均送料が表示されます(赤枠の商品は4.00ドル)
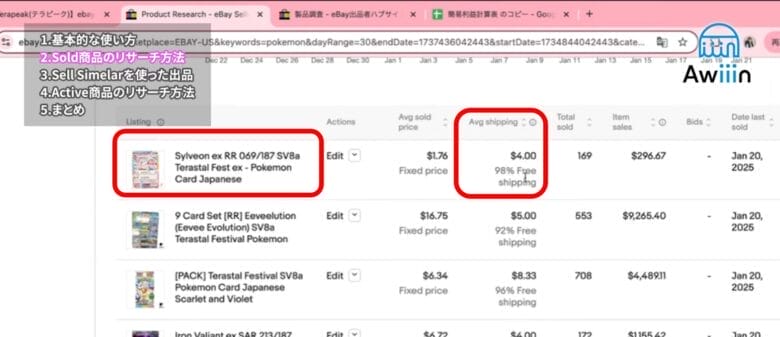

■商品ごとの販売個数(Total sold)
検索集計期間中における、商品ごとの販売個数が表示されます(赤枠の商品は169個)


■商品ごとの販売総額(Item sales)
検索集計期間中における、商品ごとの販売総額が表示されます(赤枠の商品の総額は296.67ドル)
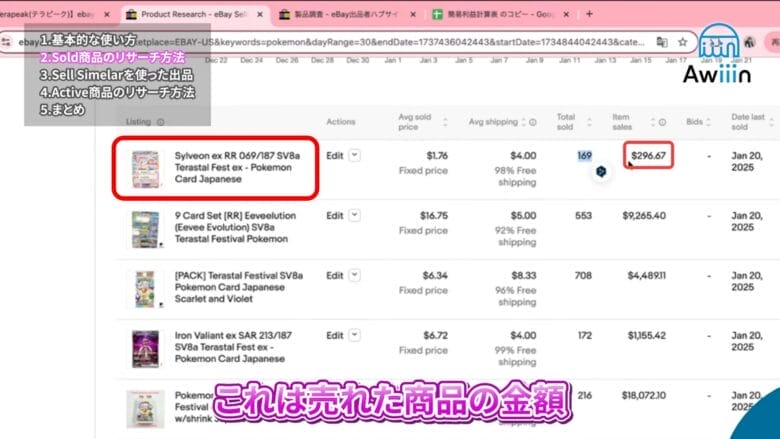

■商品ごとの最終販売日付(Date last sold)
検索集計期間中における、商品ごとの最終販売日が表示されます(赤枠の商品は2025年1月20日が最終販売日)


なお、各項目の横に並べ替えのボタンがあるので、クリックすると昇順・降順に商品を並べ替えられます。
例えば、売れた商品の販売個数が多い順に並べ替えた場合、以下のように表示されます。
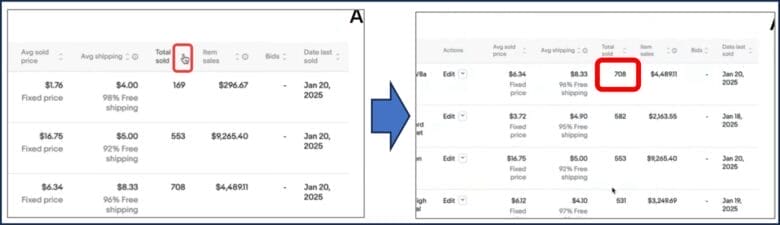

Sold商品のプロダクトリサーチ方法の実演
ここからは、Sold商品のプロダクトリサーチを実演するので、ぜひ参考にしてください。
今回は、ポケモンのカード類でプロダクトリサーチをして、想定される利益計算までを実演します。


今回はポケモンのbook(本)のカテゴリーで検索していきます。


Like New・Very good・Good・Acceptableにチェックをいれます。
※中古品の方が利益は取りやすいです


50~200ドルに設定します。


気になった商品名をクリックして、商品の詳細を確認します。


画像検索をかけて、仕入れできそうなショップを見に行きます。
今回はメルカリショップで検索します。
※画像検索は商品の画面上で右クリックをし、「Googleレンズで検索」を選択すればできます


出品したい商品を選択し、仕入れ価格を確認します。
今回の仕入れ価格は12,000円です。


eBayの画面に戻って販売価格を確認します。
今回の販売価格は115.99ドルです。


利益計算表に確認した仕入れ価格・販売価格を入力します。
また、送料は荷物の大きさや重さを考慮して入力します。
利益計算の結果、総利益511円(利益率3%)



利益計算表の使い方については、以下の記事で詳しく解説しています。また、無料で利益計算表をもらえるので、ぜひご活用ください。


アクティブ商品のプロダクトリサーチ方法
プロダクトリサーチにおけるアクティブ(現在出品中の商品)のリサーチ方法についてご紹介します。
まずは、Activeをクリックします。
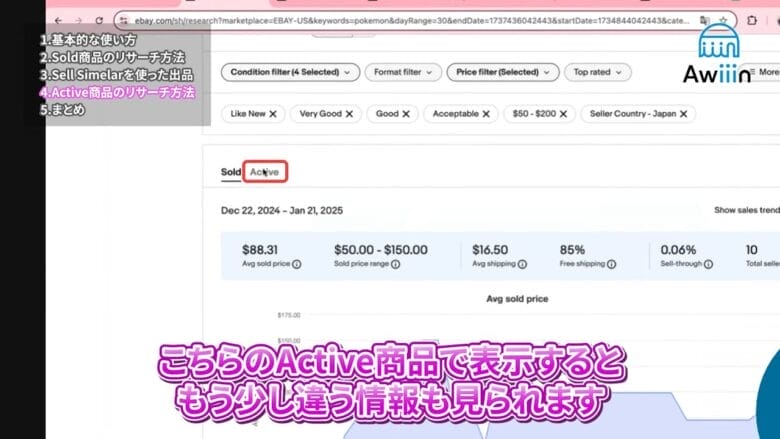
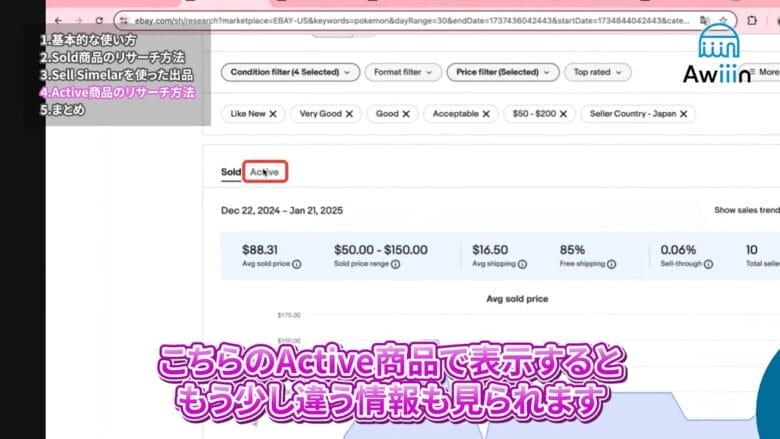
Active(現在出品中の商品)のデータ
下記の画面では、検索ワードにおけるActive(現在出品中の商品)のデータを確認できます。
■現在出品中の商品のビッド数(Bids)
現在出品中の商品の、ビッド数が表示されます(今回は11回)
※ビッド数は、オークションでの入札回数のこと
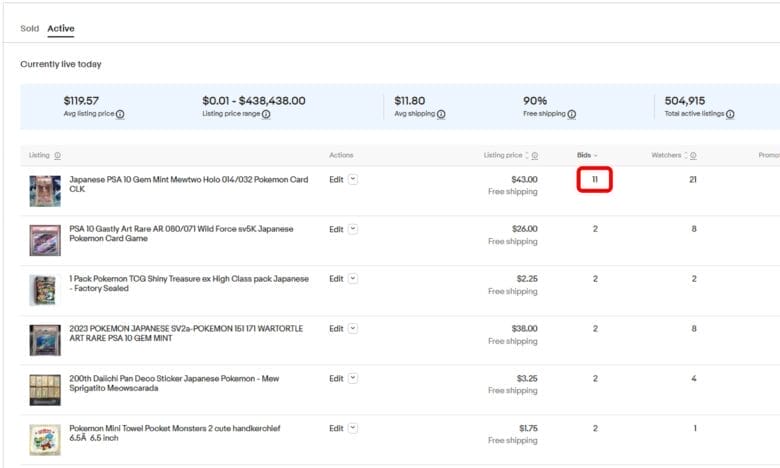

■現在出品中の商品のウォッチャー数(watchers)
現在出品中の商品の、ウォッチャー数が表示されます(今回は56回)
※ウォッチャー数は、いいねを押された回数のこと





ウォッチャー数を見ることで、今何が注目されているのかを簡単に見つけられます。
Sell Similar を使った出品
プロダクトリサーチした商品を出品したい場合、Sell Similarの機能を使えば、簡単に出品できます。
Sell Similarを利用すると、商品の出品情報がそのままコピーされた状態の商品ページを作成できるため、出品時間を短縮できます。
Sell Similarの使い方は、以下のとおりです。
検索した商品画面のEditから、Sell Similarをクリックする。


出品者の画像以外の情報が入った出品ページが表示されます。
画像を挿入・タイトルを作成(同じタイトルはNG)など、コピーされた出品ページを調整します。
問題が無ければそのまま出品します。





Sell Similarを活用した出品ページの作り方については、以下の記事で詳しく解説しています。よかったら見てください。


まとめ|プロダクトリサーチを活用すれば、より詳細なリサーチができる!


今回はeBayのプロダクトリサーチについてご紹介しました。
■この記事でわかること
■プロダクトリサーチの機能
- eBayの販売実績データに基づいた詳細なリサーチが可能
- キーワード、期間、カテゴリー、コンディション、価格帯など、様々な条件で絞り込み検索ができる
- 競合セラーの販売状況や、商品の人気度(ウォッチャー数、入札数)を把握できる
- 「Sold(売れた商品)」と「Active(出品中の商品)」の両方のデータを分析できる
プロダクトリサーチは、アドバンスドリサーチよりも詳細なリサーチができる強力なツールです。
アドバンスドリサーチと併用し、eBayで売れる商品を見つけて、販売につなげていきましょう。
今回も、最後までご覧いただきありがとうございました。
■eBayマーケティングツール「Bee」ついに一般公開


売上アップにつながる重要なポイントとして、バイヤーへのメッセージ返信があります。
ただし、毎回手入力で作業をしていると、気付けば「メッセージを怠ってしまった」という経験はありませんか?
そこでご活用いただきたいのが、Awiiinが新たに開発した「Bee」
- AIが顧客への返信文を瞬時に作成
- 海外からの問い合わせを自動で日本語に翻訳
- スマホ1つで複数アカウントを一元管理
- 場所を選ばず、いつでもどこでも顧客対応が可能
- 面倒な帳簿作成を半自動化し、業務負担を軽減
時間のかかる作業から解放され、売上アップにつながるコア業務に集中できます。
公開当日にご案内メールをお届けしますので、ご興味のある方はBee公式サイトの「利用開始予約フォーム」からご登録ください。
当ブログでは初心者さん向けの記事も多数ご用意していますので、ぜひお読みください。






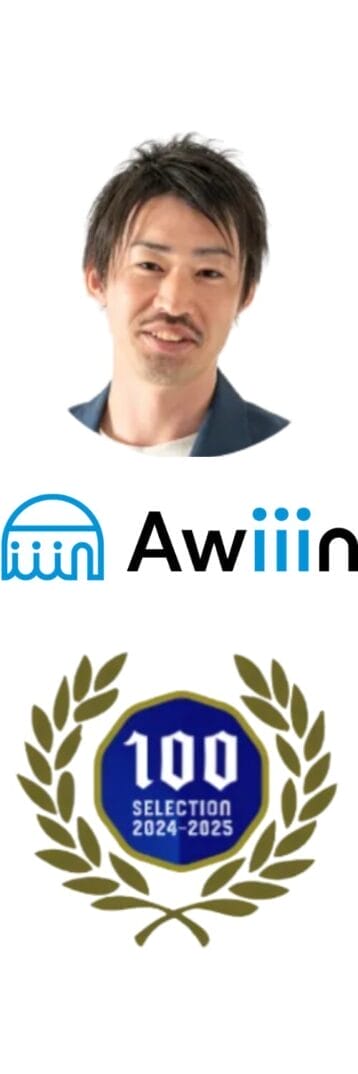
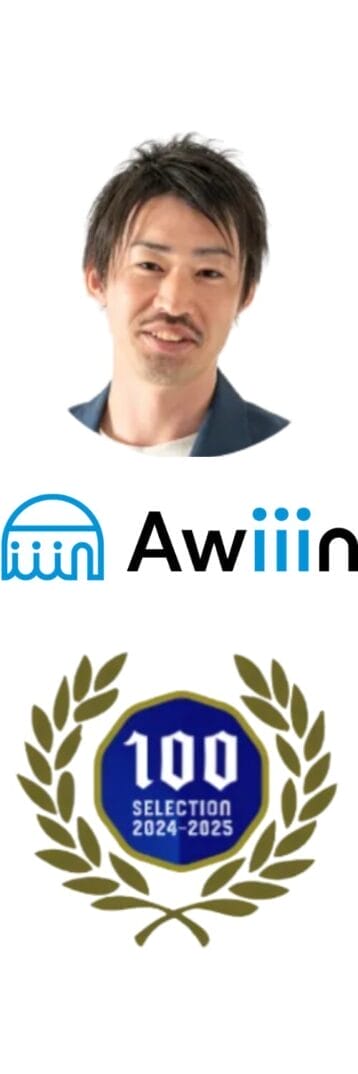
菊池 駿(きくち しゅん)
株式会社Awiiin 代表取締役・eBay物販輸出のツールBee運営者
- 芝浦工業大学 数学科 卒業
- 2014~2019年:5年間中学校数学教師として勤務
- 2018年:YouTubeチャンネル「eBayから始めよう by Awiiin」開設
※チャンネル登録者数”9,570人”(2025年9月時点) - 2020年:「株式会社Awiiin」設立
- 2024年:「埼玉を代表する企業100選」に選出