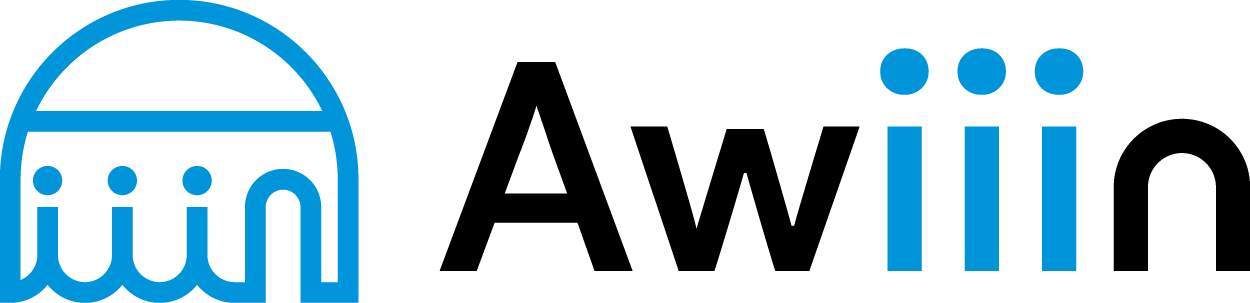AI機能を使用するためのOpenAI APIキーを管理します。
OpenAI プラットフォーム
こちらから作成してください。
ただし、APIを使う際はしっかりAPIのことを理解してからご利用ください。
料金目安は高精度AIを使用した場合、10000品の出品に対して約4000円くらい、低コストAI生成を使用した場合、10000品の出品に対して約400円の目安です。
※商品タイトル・商品説明のAIを一回ずつ動かし反映させた場合
APIキー管理
手順
下記の赤枠をクリックしてAPIキーを作成します。

下記の赤枠に管理しやすいように名前を作って、「Create secret key」を押すとAPIキーの作成・登録が完了します。
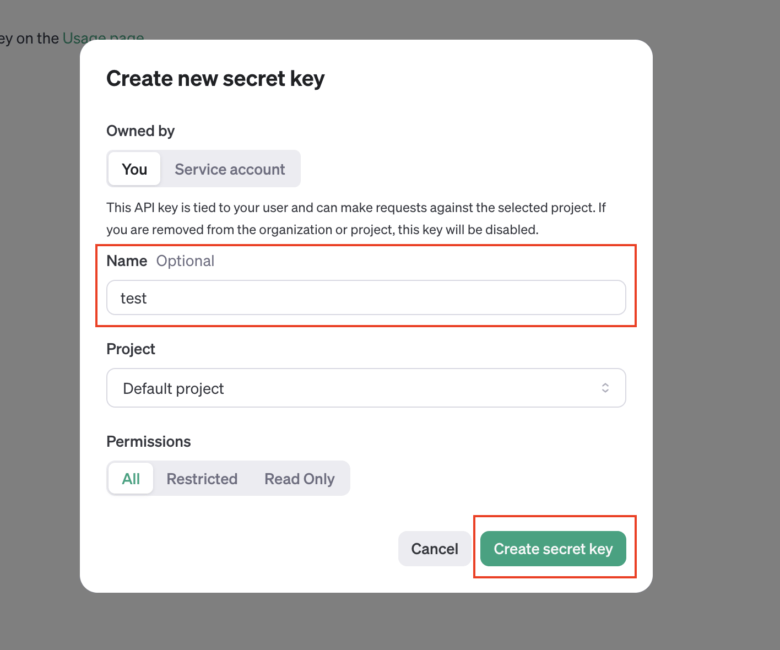
登録後、APIキーが表示されるので赤枠を押してコピーします。
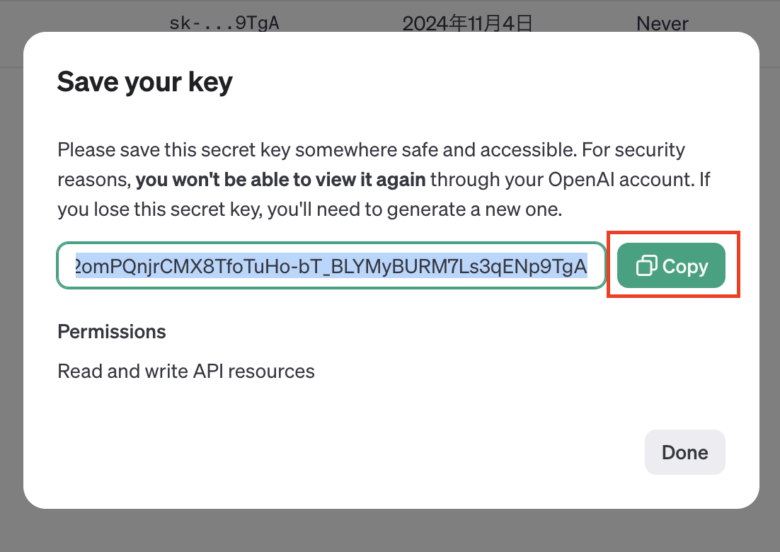
APIキーの共有はしないように注意してください。他者による不正使用のリスクがあります。
Specifics-IN画面左上のハンバーガーメニュー(赤枠)をクリック。
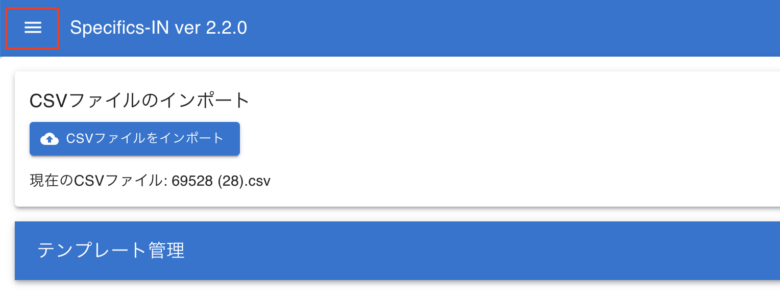
左から下記の画面が出てくるのでAPIキー管理をクリック。

下記の画面の赤枠に先ほど作成・登録しコピーしたAPIキーをペーストし、Enterを押します。
「APIキーを保存」をクリック。
これでAPIキー作成・登録とAPIキー紐付けが完了します。
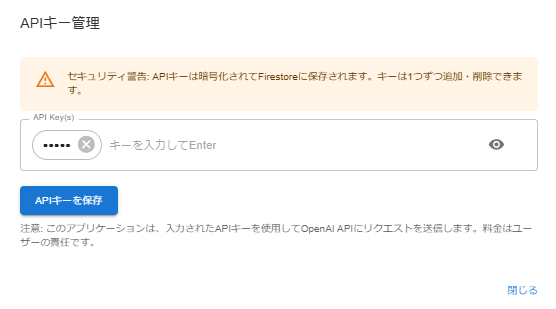
一回Enterキーを押して、画像のような状態にしてから保存ボタンを押す必要があります。
※APIはクレジット登録をしていないと使えませんのでご登録をお願いします。
※APIは複数登録が可能です。
クレジットカードの登録
APIの利用にクレジットカードの登録が必要です。
APIクレジットカード登録はこちら。
手順
右上の歯車マークを選択する。

「Billing」を選択する。

Add payment detailsを選択。
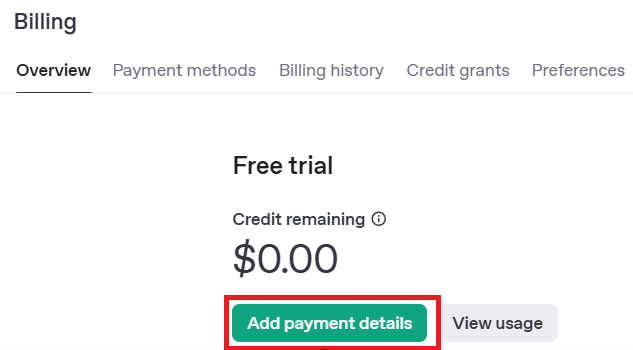
クレジットカードの登録画面になるので、入力してAdd payment methodをクリック。
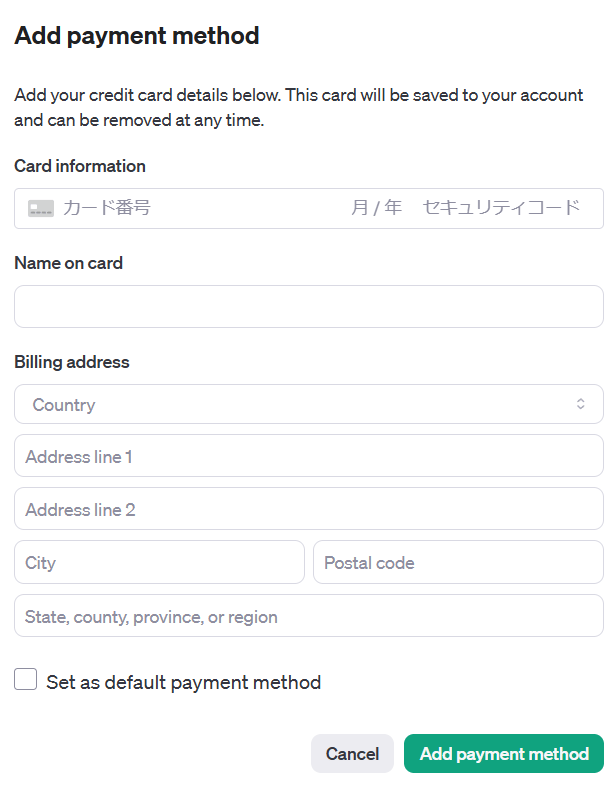
Payment methodsを選択し、登録したクレジットカードが表示されていれば設定完了です。

料金確認
APIの料金を確認する方法です。
手順
左側バナーよりSetting>Usageを選択する。
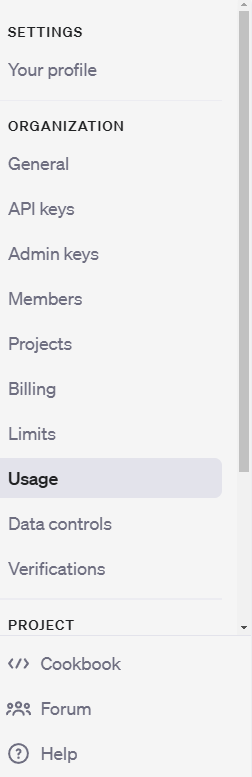
料金及び、詳細の確認ができます。

限度額の設定
左側バナーよりSetting>Limitを選択する。
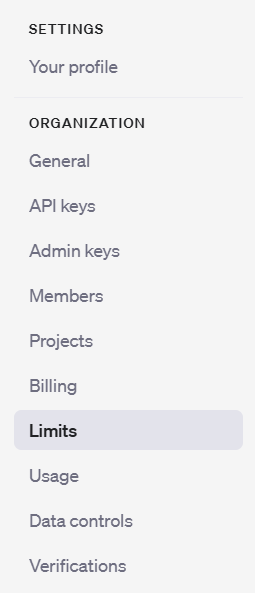
Enable Budget Limitに限度額を入力してSaveをして完了です。
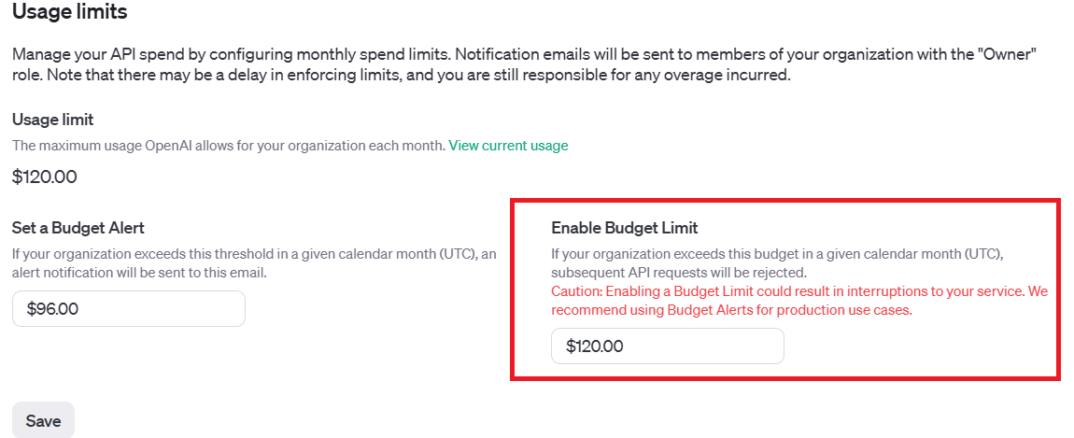
注意事項
- セキュリティ: 公共のデバイスではAPIキーを保存しないでください。
- キーの管理: APIキーは個人情報です。他人と共有しないでください。
「Specifics-IN」のマニュアル一覧は下記からご覧ください。