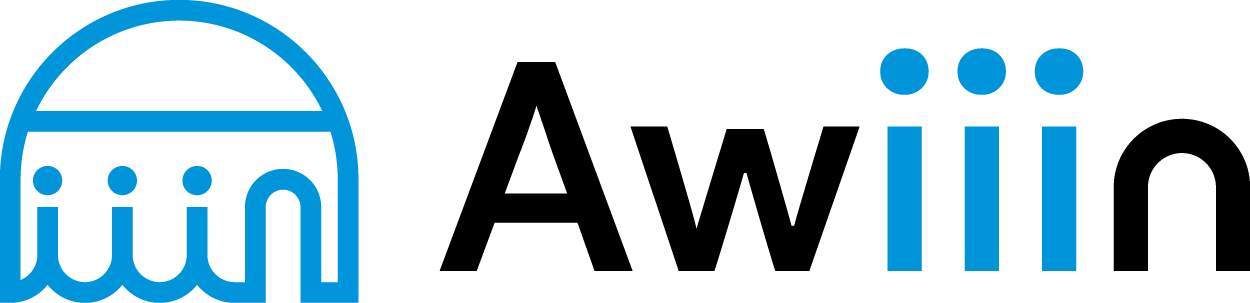Specifics-INご利用前のご案内
このツールはCSVファイルが必要です。AI機能を使うにはJP_titileとJP_descが入っているものをご用意ください。
CSVが出力できる推奨ツール:EXPOツール
※現在は、EXPOユーザーの皆さまにとって最大限メリットを感じていただけるよう設計されています。
※EXPOの仕様に合わせて設計されているため、EXPOをご利用でない場合は、Specifics-INの機能を十分にご活用いただけない可能性があります。
※また、EXPOをご利用でない方や、EXPOにまだ慣れていない方につきましては、使いこなすまでに少しお時間がかかる場合がございます。
使い方マニュアル動画
動画が最も分かりやすく、動作の確認もしやすいと思いますので、まずはこちらをご覧いただくことをお勧めします。
① ログインからテンプレート・価格・カラム削除・画像変更について
②
AI機能と
Itemspecificsについて
③
自動化機能と
0から一括出品について
Specifics-IN マニュアル一覧
主な機能
- テンプレート管理: 複数のカラムに対して一貫した変更を適用
- AIタイトル生成: 商品情報から最適なタイトルをAIで自動生成
- AI商品説明生成: 日本語の商品説明から魅力的な英語の商品説明をAIで生成
- Item Specifics追加機能: 商品の詳細情報を簡単に管理・適用
- 列単位の一括編集: 特定の列に対して一括で操作を実行
- CSVインポート/エクスポート: シート全体のデータをCSVファイルとして入出力
- カラム削除: 不要なカラムを簡単に削除
- データの可視化: CSVのデータをわかりやすく表示
- 価格計算設定: カスタマイズ可能な価格計算ロジックを適用
- 収益シミュレーション: 設定した価格に基づいて収益をシミュレート