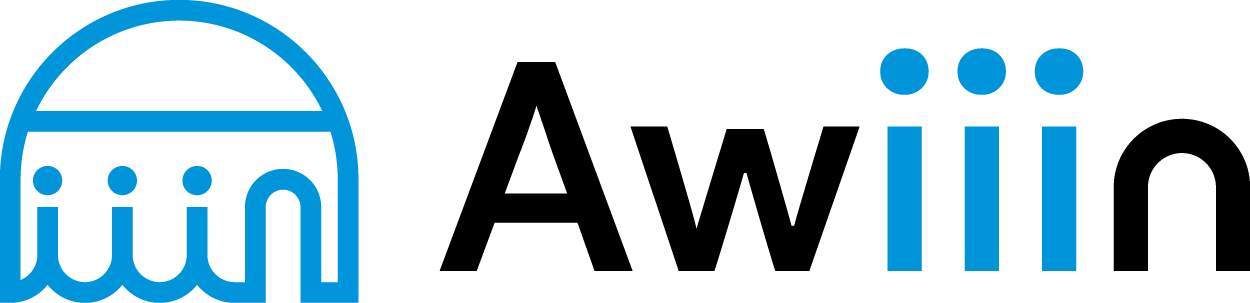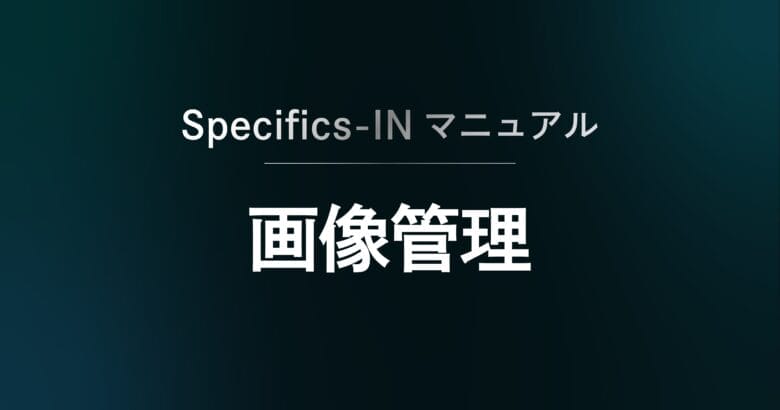商品画像のダウンロードとURLの置換を行います。
画像管理
画像ダウンロード
画像ダウンロードと削除セクションへ移動
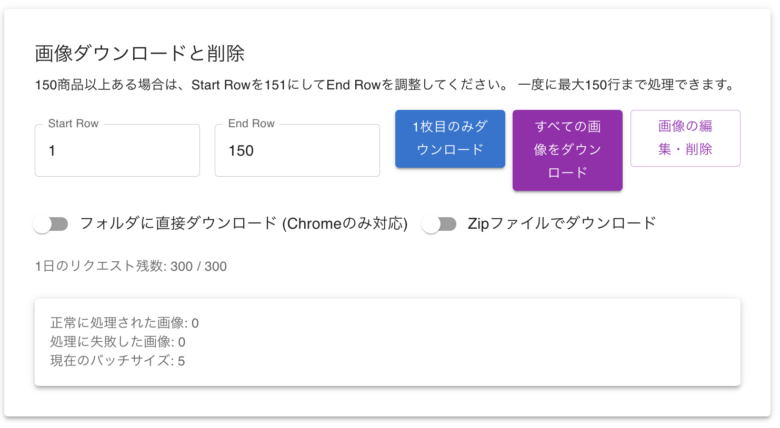
「画像の編集・削除」をクリックし、画像を確認してください。
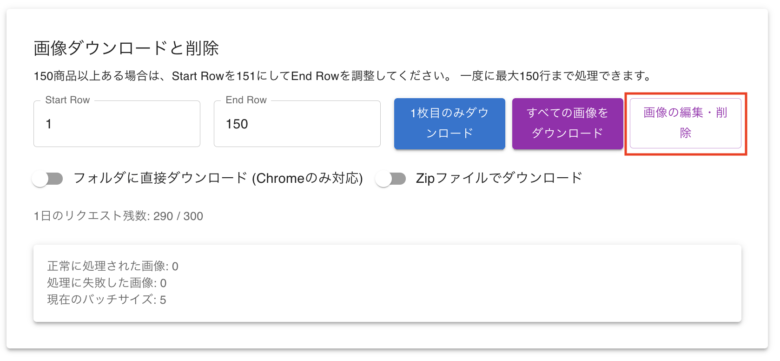
画像の右上にある×ボタンで画像の削除、画像をつまんで(ドラッグ&ドロップ)移動させると画像の入れ替えが可能、+ボタンで画像の追加が可能です。
「商品を削除」で商品自体の削除が可能です。
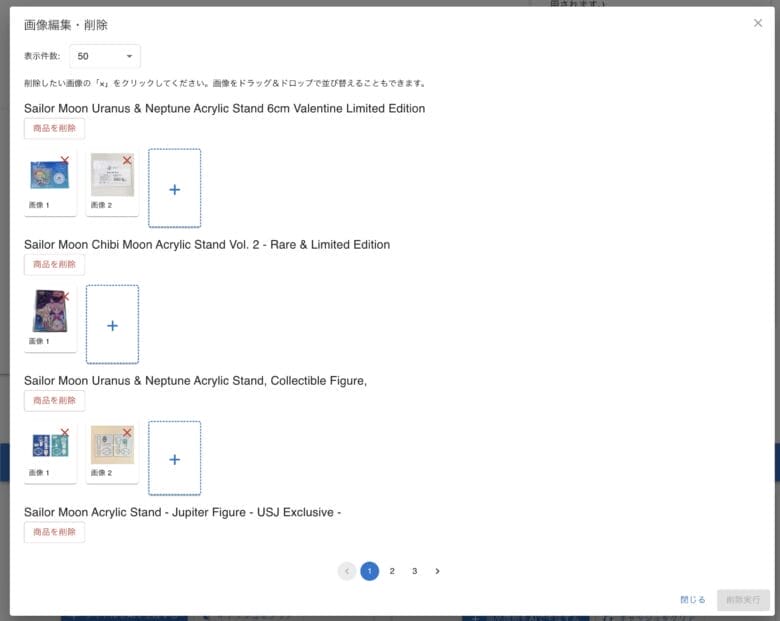
最後に、「削除実行」をクリックして適用されます。
また、削除した商品一覧で復元も可能

Start Row(開始行)とEnd Row(終了行)を入力して、ダウンロードする商品の範囲を指定します。
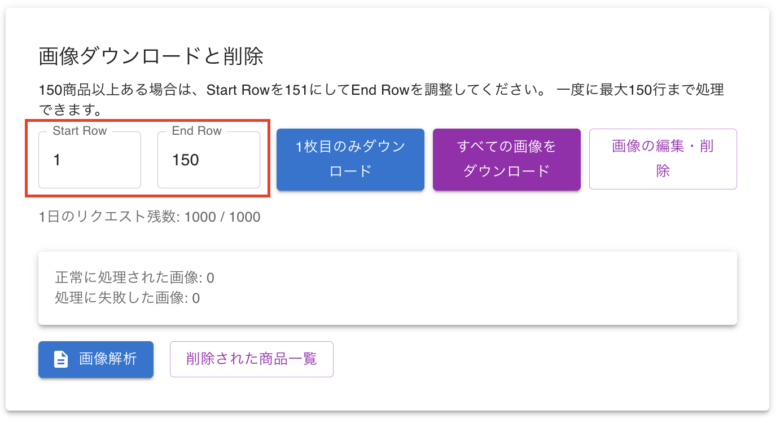
- 商品画像の1枚目のみのダウンロードであれば「1枚目のみダウンロード」、全商品の画像をダウンロードする場合は「すべての画像をダウンロード」をクリック。

※「フォルダに直接ダウンロード (Chromeのみ対応)」がおすすめ設定です。

Specific-In画面上部の「Photoroom」をクリック。

先ほどダウンロードした写真を選択し、処理を開始。
背景を変えたり、好きなように画像を加工して画像をダウンロードします。
ダウンロードしたzipファイルは解凍しておきます。

Specific-Inに戻り、「ローカル画像アップロード」をクリックします。
「ファイル選択」をクリックし、先ほどダウンロードした画像を全選択し「開く」をクリック。
すると下記の画面になるので、「アップロード開始」を選択。

赤枠をクリックし全てのリンクをコピーします。

隣の「画像URLの一括変更」の枠にコピーしたURLを貼り付け。

「この商品の画像を変更する」を選択をすると、画像の変換はされません。
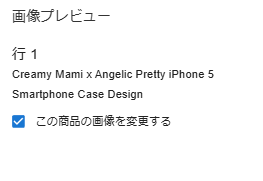
プレビューで画像が変わったかどうか確認できたら、右下の「画像URLを一括変更する」をクリック。
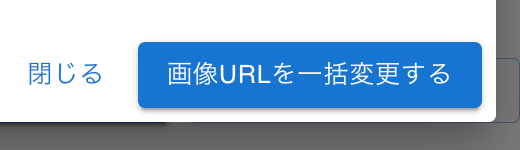
下に「URLの置換えが成功しました」と表示されたら完了です。

画像解析
画像解析をクリックします。

画像解析したい画像を選択し、解析実行をクリックします。
「表示中の商品のメイン画像を一括選択」、「全商品のメイン画像を一択選択」することが可能です。

画像解析が終わるとカラムの一番右側にjp_image_descriptionが表示されます。
この情報をもとにAiタイトル生成や商品説明生成が可能です。


注意事項
- 画像の権利: 使用する画像の著作権や使用許諾を確認してください。
- URLの正確性: 誤ったURLを入力すると画像が表示されなくなります。
- 1日のリクエスト残数の増加はオプションになります。
「Specifics-IN」のマニュアル一覧は下記からご覧ください。