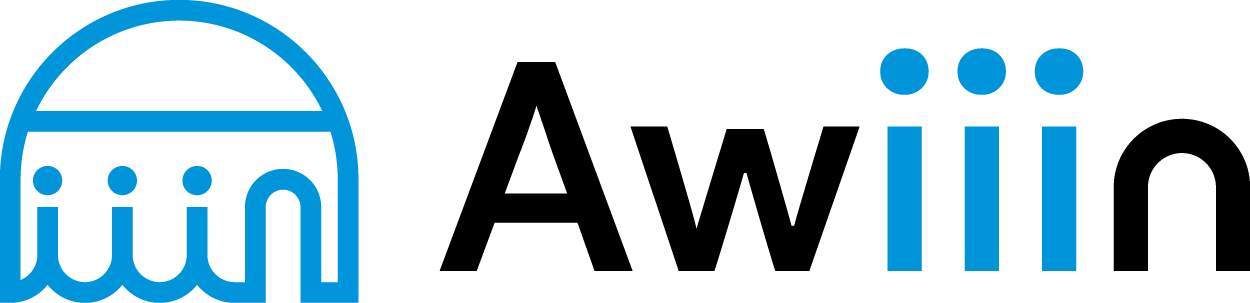- Business Policyについて概要と基礎知識
- 適切なシッピングポリシーを設定する
本記事では、これらを学ぶ事が出来ます。
ebay Shipping Policyの設定方法
シッピングポリシーとは送料の設定のことで、主に下記の2パターンに分類されます。
- 送料無料設定(フリーシッピング)
- 送料を別で設定する配送料請求
この2つを配送先の地域によって併用することも可能です。
まずは、どの配送手段を使い、どの国と地域を対象とするのかを決めておきましょう。
ebay初心者用アメリカ配送のみ送料無料の設定
まずはアメリカのみに無料配送設定する方法を解説します。
ビジネスポリシーの管理画面へのアクセス方法
画面左上の「Hi ⚪︎⚪︎⚪︎!」のプルダウンメニュー
→アカウントセッティングをクリック→セリング→ビジネスポリシーズを選択。

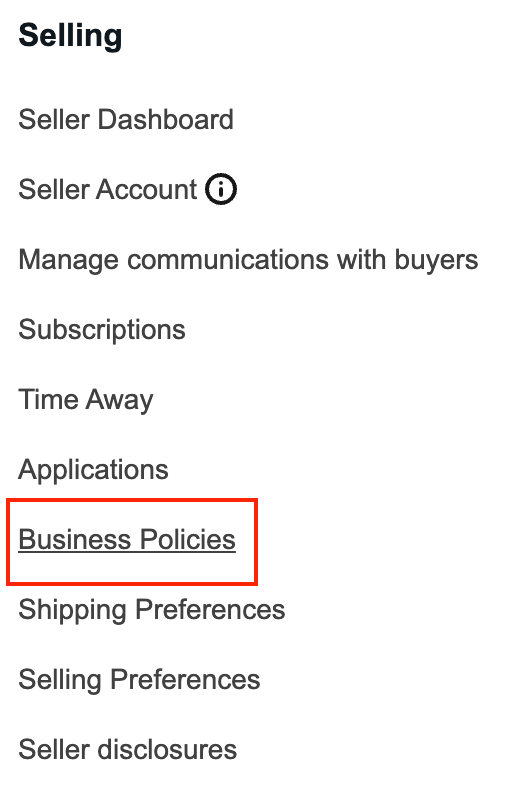
クリエイトポリシーボタン→設定する予定のポリシーを選択。

今回はシッピングポリシーを設定するので、Shippingをクリック。
設定画面が表示されます。

Policy name:自分がわかる名前を記入しましょう。
Policy description:メモ書きのように使ってください。
下に行くとDomestic shippingがあります。こちらを設定していきましょう。
ドメスティックは直訳すると国内ということで、このシッピングポリシーにおけるドメスティックはアメリカ国内を指し、アメリカへの配送方法を設定できます。

Flat: same cost to all buyers:定額ですべてのバイヤーに同じ料金
Services:下記の配送種類をみて選びましょう。
その後Servicesの配送手段をプルダウンメニューから選択します。
プルダウンメニューを開くと様々な配送手段が表示されるのですが、基本的にShipping from outside USのエコノミー、スタンダード、エクスペライテッド、この3つから選択できます。
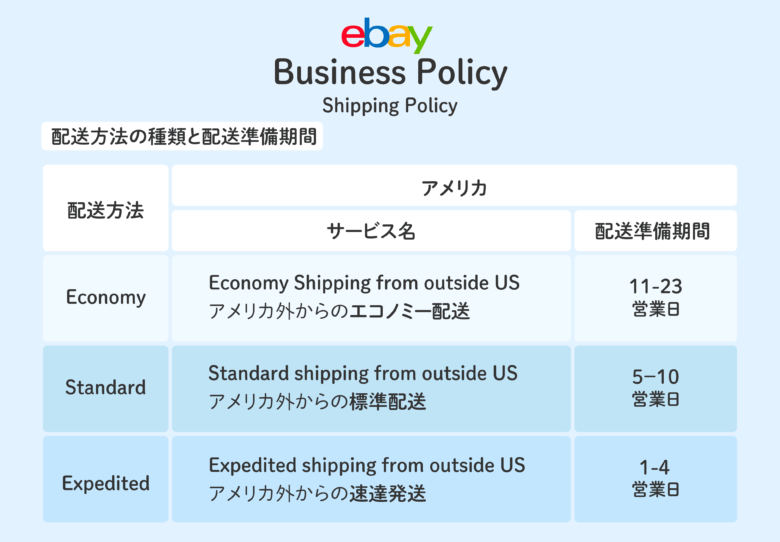
おすすめの配送会社は下記のブログをチェックしてみてください。

初心者におすすめなのは日本郵便の小形包装物での配送方法です。
小形包装物で配送する場合はエコノミーでの表示にしましょう。
例えばクーリエサービスの早い配送サービスを利用される場合はエクスペディットを選びましょう。
配送方法によって金額を設定できますが、今回はエコノミーで進めます。
これから送料無料設定をしていきます。
Free shippingのチェックボックスにチェックを入れると、Cost、Each additional両方に自動的に$0というふうに表示されます。

Handling timeはフルダウンメニューより入金があってから出荷するまでの日数を選択することができる部分です。
eBayは入金後3営業日以内に出荷を推奨しているようです。
ですが、無理して設定して出荷できずにアカウントに傷がついてしまうような事態にもなりかねないので、最初は10日でもいいと思います。
無在庫出品であれば10日の方も多いです。

初心者の方はアメリカのみに無料配送設定しておけば、全く問題ないです。
今後、アメリカ以外に配送先を追加したい場合は、Domestic shippingの下にあるInternational shippingの設定画面で配送先を設定しましょう。
最後に除外国を設定します。
Create exclusion listをクリックしてください。

Domestic(アメリカ国内):US Protectorates、APO/FPO
International(アメリカ国外の国):Africa、South Americaなど
Additional locations(その他の場所):PO Box
US Protectorates、APO/FPOは母国や米軍基地を指し、特殊な地域となりますので配送除外国設定をしておくことをおすすめします。
そしてPO BOXは紙書箱を指しています。
International(アメリカ国外の国)欄は、各地域が記載されていますがこちらにチェックを入れることで一括で配送除外国設定も地域ごとに可能です。
細かい国と地域ごとに設定されたりという場合はShow all countriesをクリックすると、その地域の中にある国が表示されますので細かい設定も可能です。
国際情勢や配送業者の引き受け停止などが発生した場合に備え、こまめに除外国設定は見直しましょう。

配送を除外したい国と地域を選択しましたら最後にApplyをクリックすると、先ほどのNo locations are excludedと記載のあった部分に配送除外国設定した国と地域が表示されます。

こちらの確認ができましたら最後にSaveをクリックすることで送料無料のシッティングポリシーは設定完了となります。
ebay 送料別の設定
送料を別で設定する方法を説明します。

様々な設定方法がありますが、例としてヘッドフォンを販売する場合に、大きく地域を分割してアメリカのある北中米を基準にしたこの値段にて送料を設定していきましょう。
送料無料同様、下記の方法でアクセスしてください。
ビジネスポリシーの管理画面へのアクセス方法
画面左上の「Hi ⚪︎⚪︎⚪︎!」のプルダウンメニュー
→アカウントセッティングをクリック→セリング→ビジネスポリシーズを選択。
Policy Nameは分かりやすい名前とするため、ヘッドフォン以外の似たような重さの出品商品にも使えるようスタンダード1から2kgというような名前を記載してみましょう。
Domestic Shippingも送料無料設定同様Flat Same Cost to All Buyersを選択しサービスはShipping from Outside USのEconomy・Standard・Expiratedこの中より今回はスタンダードを選択しています。
先ほど例示した表にて北中米は25ドルかかるというふうに想定していたためCostは25ドルと記入しています。
またCostの右にあるEach Additionalは、2つ以上の複数商品が購入された際箱の大きさや重さも2つ以上となってくると変更され送料が高くなってしまうため1つ商品が追加されるごとに送料をいくら加算するかという設定になります。
こちらではヘッドフォンが1つ増えるごとに10ドル送料が高くなるというふうに想定をして1つに10ドルと記入しています。

続いてインターナショナルシッピングの設定です。こちらも今まで同様Flat Same Cost to All Buyersを選択していただきShip Toを送料無料設定では地域統一のワールドワイドとしていましたがこちらではChoose Custom Locationを選択します。
そうしますと設定できる主な国と地域がこのように表示されますので先ほどの表で18ドルであったアジア圏の中国とオーストラリアこの2つを選択しコストには18ドルというふうに記入しています。
この場合商品追加ごとに8ドルかかると想定をしてこちらには8ドル、リーチアディショナルには8ドルと入れていますそして先ほどの表で32ドルであったヨーロッパこちらは主要国であるイギリス、ドイツ、フランスこの3つにチェックを入れてコストには32ドル商品追加ごとに15ドルとして設定しています。
この他に例えば北中米のカナダを追加したいという場合はこちらのアジアアディショナルサービスをクリックすると選択欄が増えますのでそちらにて同じくChoose Custom LocationsStandard International Shippingを選択していただきアメリカ同様の北中米のためコストには25ドルというふうに記入する形になるかと思います。
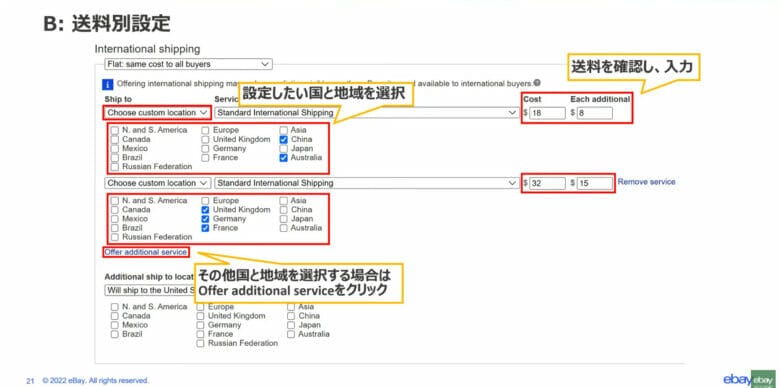
ではもし仮にこちらのアジアのところに記載のない韓国に配送したいとする場合どうするのかという説明をいたします。
さらに細かく国ごとにエリアごとに送料を設定したいという場合はShipping Rate Tableという機能を利用します。
こちら先ほど送料無料設定の説明にて割愛させていただいた部分です。
Apply Domestic Shipping Rate Tableはdomestic=ebay.comではアメリカになりますのでアメリカの州ごとに送料を設定することができます。
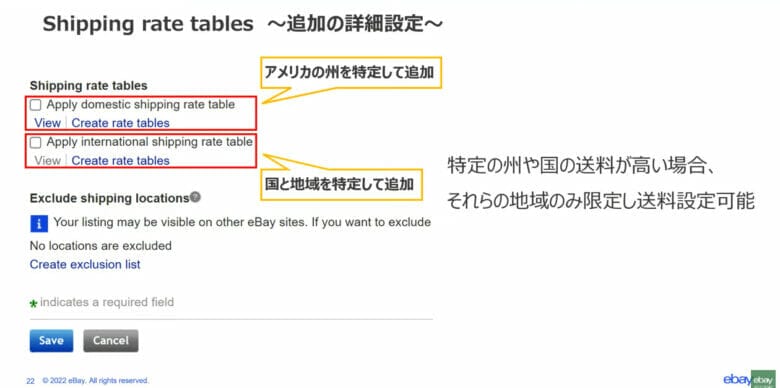
日本郵便ではアメリカは全国一料金となっているかと思いますがクーリエなどでは東側と西側で価格が多少変わることもありますのでそれに対応した送料設定をしたいという場合はApply Domestic Shipping Rate Tableこちらにチェックを入れてCreate Rate Tableをクリックします。
またApply International Shipping Rate Tableにてアメリカ以外の国を国別に送料設定することができます。
先ほど選べなかった韓国こちらの送料を個別に設定するという場合Apply International Shipping Rate Tableこちらにチェックを入れCreate Rate Tableをクリックします。Create Rate Tableをクリックしていただきますとこのような画面が立ち上がります。
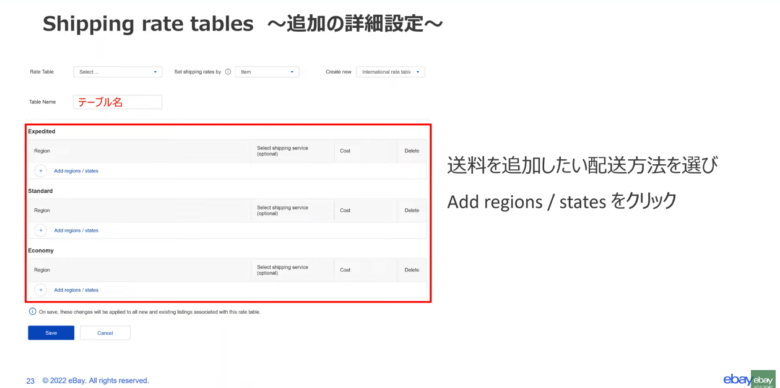
まずテーブルネームを付けます。
テーブルは複数作成できますのでどんな内容で設定したのかが後から分かるように名前を付けてください。
そしてその下にありますExpellited Standardエコノミーの送り方に対して追加したい州や国地域を選びます。
例えば例示の送料配送サービスで韓国に送る送料を設定したいという場合はスタンダードの下のPlus Add Regions Slash Stateこちらをクリックして地域の一覧が表示されますのでこちらアジアという地域の中からKorea Southを選んでチェックを入れ右下のSaveをクリックします。
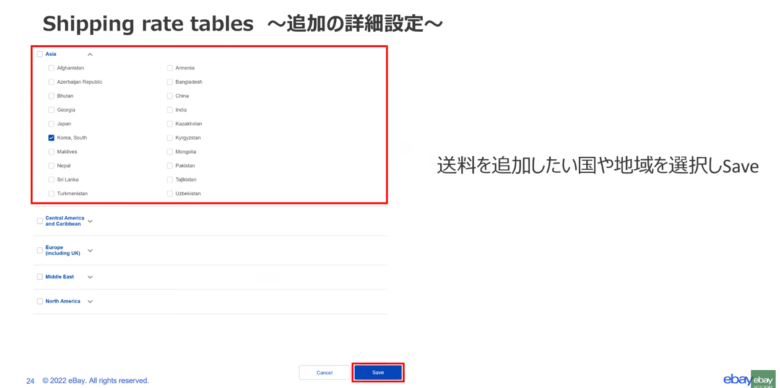
そうするとスタンダードの下に今選んだアジアのKorea Southが表示されますのでその横のCost こちらに設定したい送料の金額を入力してセーブします。
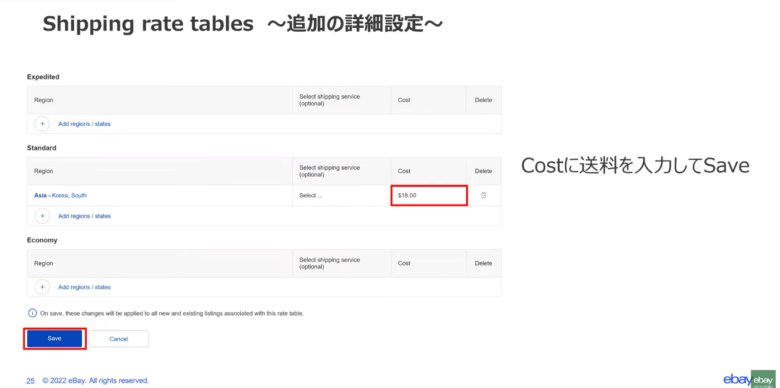
このように国ごとや地域ごとの送料をさらに細かく設定したいという場合は必要に応じてShipping Rate Tablesこちらを活用してみてください。
ちなみにChoose Custom LocationとShipping Rate Tablesこの設定の優先順位はChoose Custom Locationsで設定したものよりもこちらのShipping Rate Tablesで設定したものが優先されます。
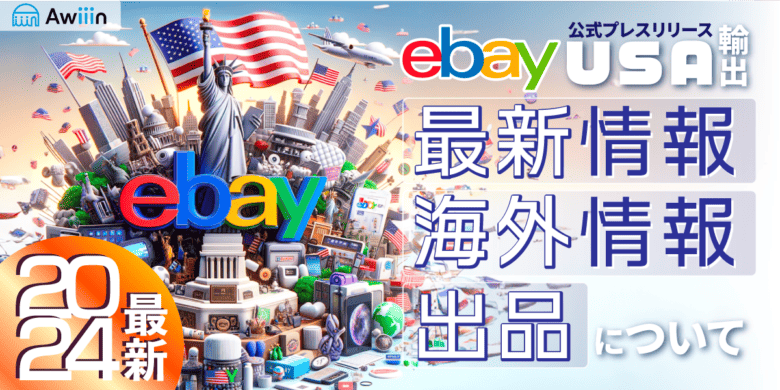
ebay シッピングポリシーまとめ
Shipping Policyはアメリカへの配送方法と送料その他の国と地域への配送方法と送料売れてから発送するまでの日数であるハンドリングタイムそして発送対象にする国の設定をするものです。
商品の大きさや重さ配送する国やエリア配送サービスごとに送料の設定を変えることができます。
送料無料と送料別の計算方法を理解して適切なShipping Policyを組み合わせて作成してみましょう。
Payment Return Policyの設定方法の動画もe-learningで別でございますのでぜひご覧ください。
ここまでお読みいただきありがとうございました。
eByaの出品や在庫管理はツールで一括で終えることができます!
EXPOをチェックしてみてください↓
Awiiinコミュニティでは気軽に相談できる環境があります。特典も盛りだくさん!気になる方は下記をチェック!

【輸出参考文献・引用元】
ebay.com
ebay japan
JETRO(ジェトロ日本貿易振興機構)
危険物国際輸送における留意点:日本
税関(財務省貿易統計)