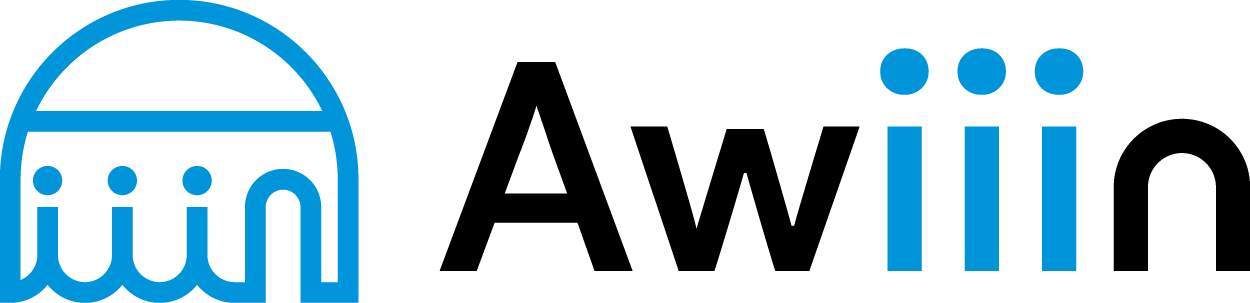「ストアをかっこよく作り込みたいけど、やり方が分からない」
「ストア設定は行ったけれど、なんかイメージとは違う…」
かわいいデザインや落ち着いたイメージなど、人によってストアの作り方は異なります。
しかし、重要なことは売上アップにつながるストアの作り込みが出来ているかどうかです。
ストアのデザインや広告表示をカスタマイズすれば、取扱商品をバイヤーへアピールできます。

ストアデザインは、ただ「かわいい」「かっこいい」だけでは売上アップにつながりません。
この記事をご覧いただき、自分の商材に適したストアの作り込みを行ってみてください。
その結果、売上が向上し、さらなる事業拡大につながるでしょう。
当ブログを運営しているAwiiinでは、今回ご紹介するマーケティングツール「Bee」を無料で一般公開しました。
ご興味のある方は、Awiiinの「Bee特設サイト」より詳細をご確認ください。
ストアの作り込みが売り上げに直結する
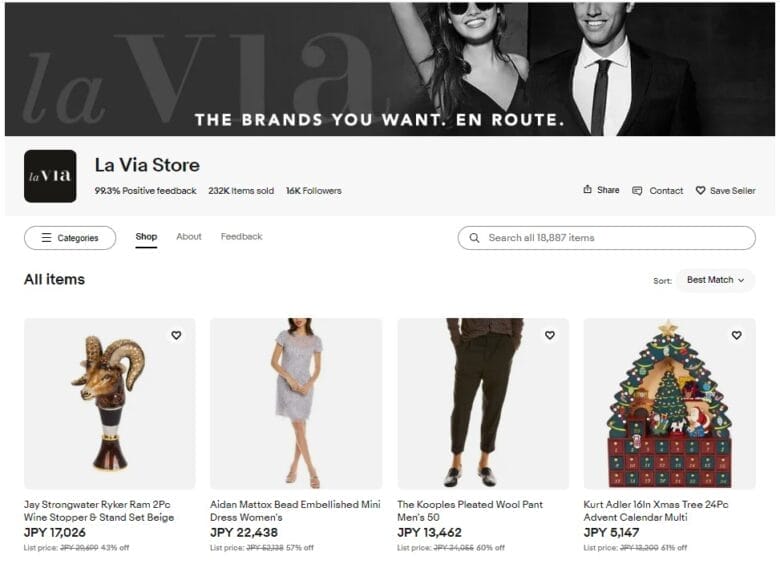

eBayでストア登録すると、自分のお店(ストア)のメイン画面をデザインできます。
ストアをデザインすると、独自のブランドイメージの構築や効果的な商品展開が可能です。
その結果、以下の効果が期待できます。
■ブランド価値の向上
- オリジナルデザインによる差別化を図れる
- プロフェッショナルな印象を与える
- バイヤーからの信頼度がアップする
■販売効率の向上
- 商品の整理・分類が簡単にできる
- 顧客の商品検索がスムーズになる
- リピーター獲得の機会が増える
■マーケティング機能の充実
- プロモーションツールの活用
- 顧客とのコミュニケーション強化
- 集客力の向上
このように、ブランディングやマーケティングの重要なツールとして活用できます。
また、ストアを作りこむと、SEO(検索上位表示)が優遇される可能性もあるので、必ず設定しましょう。
なお、SEO対策はストア運営に欠かせない重要なポイントです。
詳しく解説している記事もご用意していますので、併せてご覧ください。


eBayストアの構成


※画像引用元:ストア機能について 初期編(イーベイ・ジャパン)
ストアページは、以下の項目を設定できます。
- ビルボードイメージ:メイン画面の画像
- ストアロゴ:ブランドのロゴを表示
- ストアの紹介文:取扱商品やセラーの特徴をアピール
- カテゴリー別商品表示:アピールしたいカテゴリーや商品を表示
- 登録カテゴリ―:登録しているカテゴリーを選択
- ストア内の商品検索ボックス:商品を検索
- メール配信:フォローしてくれたユーザーにEメールを送付可能
- SNS共有ボタン:商品ページをSNSでシェアできる
これらの機能を効果的に活用できれば、バイヤーから信頼されやすくなり、売上アップにつながります。
ストアの機能については、eBay公式ホームページで詳しく解説していますので、ご確認ください。
eBayストアデザインのカスタマイズ方法


ストアデザインの各項目のカスタマイズ方法を解説します。
- ストア名・ストア画像・ストアロゴの設定
- ビルボードタイプを選択
- About this store(自己紹介)とStore video(動画)の設定
- StorePolices(ストアポリシー)の設定
- カテゴリー商品・おすすめ商品の表示
- Use a marketing banner(広告バナー)の表示
- Category Preference(カテゴリータイプ)の選択
以上の設定を事前に行っておけば、売上アップにつながるでしょう。
①ストア名・ストア画像・ストアロゴの設定
ストア名・ストア画像・ストアロゴは、自分のブランドの構築や販売促進において、重要な役割を果たします。
各項目の設定方法は、以下のとおりです。
Seller Hubの「Store」タブを選択し、「Edio store」をクリックする。
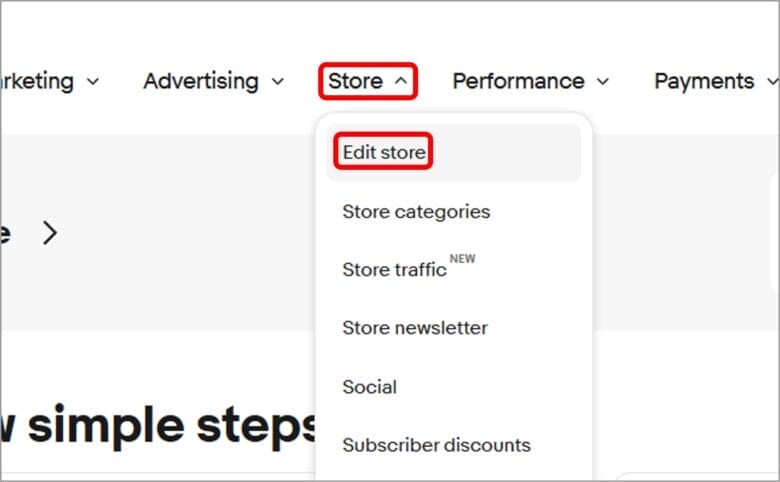

「+」をクリックし、35文字以内でストア名を入力し、「Save」をクリックする。
※設定したストアネームを変更する際は、「鉛筆マーク」が表示されます
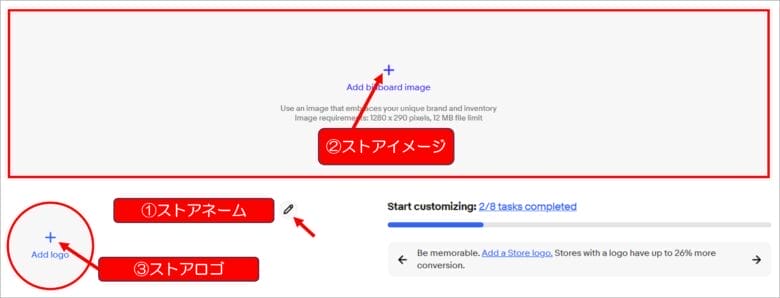
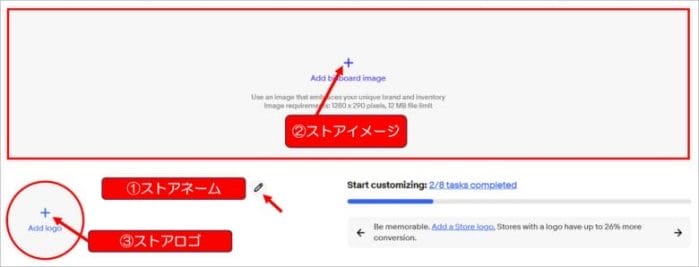
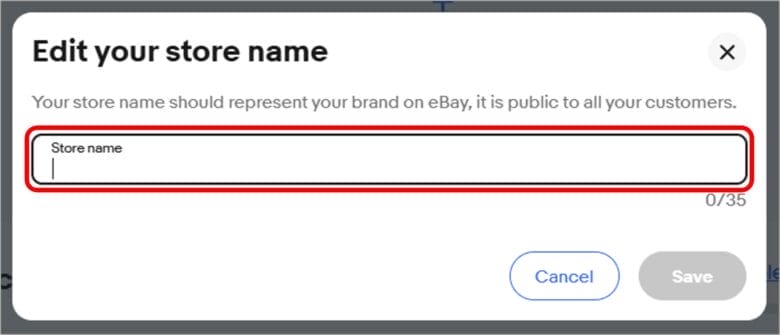

「+」をクリックし、ストアイメージの画像をアップロードする。
※設定したストアイメージを変更する際は、「鉛筆マーク」が表示されます
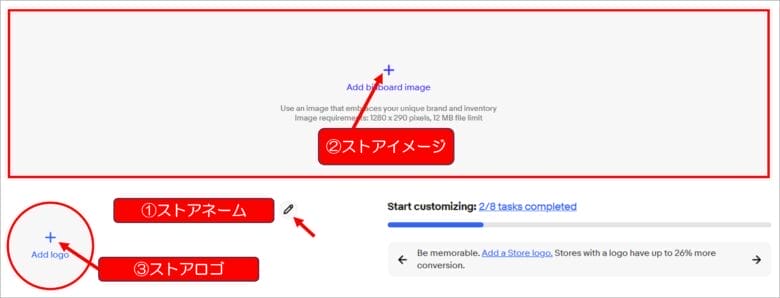
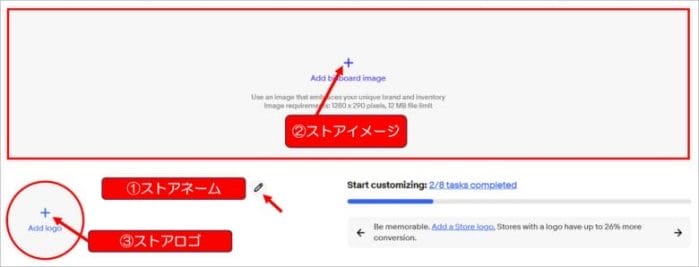
※画像サイズは最大で12MBまで(1,280px×290px)と決められています。


なお、ストアイメージを事前に作成していない場合、「Design with VistaCreate」をクリックして画像を作成することもできます。


※ただし、画像を作成するには、無料のアカウント登録が必要です
「+」をクリックし、ストアロゴの画像をアップロードする。
※既に設定されているストアロゴを変更する際は、「鉛筆マーク」が表示されます
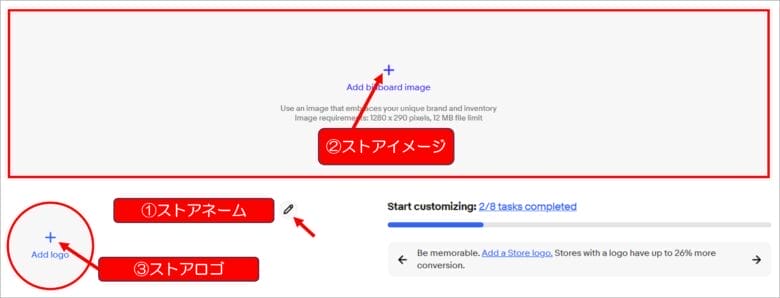
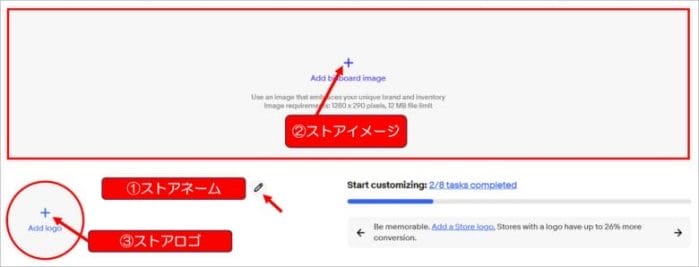
※画像サイズは画像サイズは最大12MBまで(300px×300px)と決められています。


なお、ストアロゴを事前に作成していない場合、「Design with VistaCreate」をクリックして画像を作成することもできます。

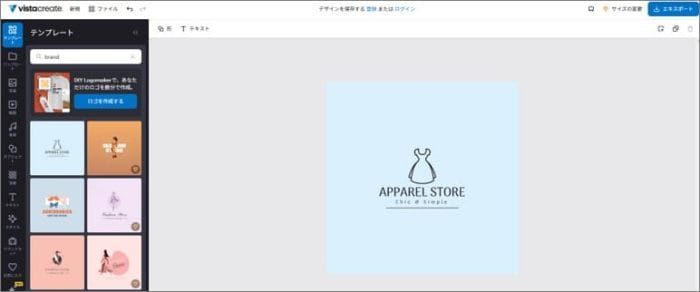



扱っている商品やストアイメージが一目でわかるような画像を設定しましょう!
なお、ストアイメージやストアロゴを作成する場合、Awiiinでは画像作成ツール「Canva」をオススメしています。
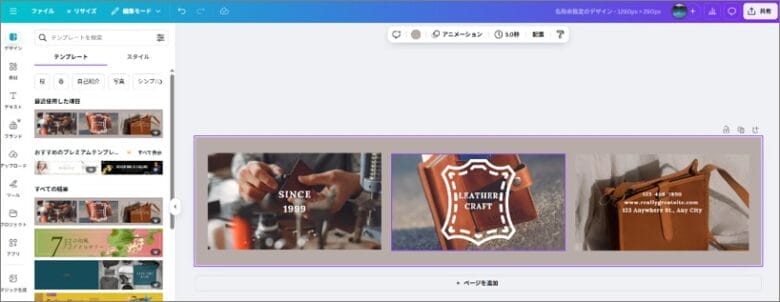

■オススメな理由
- eBay用のストアイメージやストアロゴに最適なテンプレートが多数用意されている
- 多くの機能や素材が無料で利用できる
- デザイン作成は数分で完了する



カスタムサイズから作成したいサイズを選択し、デザインを作成していくと誰でも簡単にできますよ。
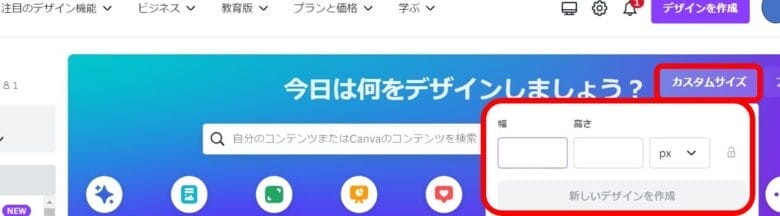

②ストアビルボード・タイプを選択
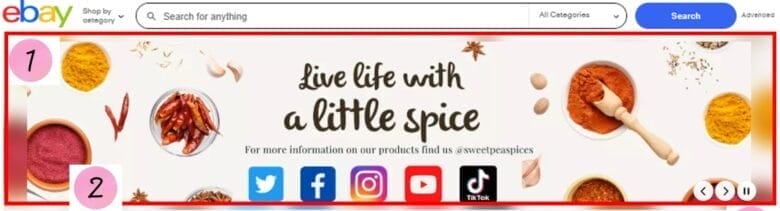

ストアページで最初に目に入るのが、ストアのブランドイメージを表す「ビルボード」です。
ビルボードは2種類あり、任意で選択できます。
設定方法は、以下のとおりです。
Edit storeの画面中央にある「Tell your story」をクリックする
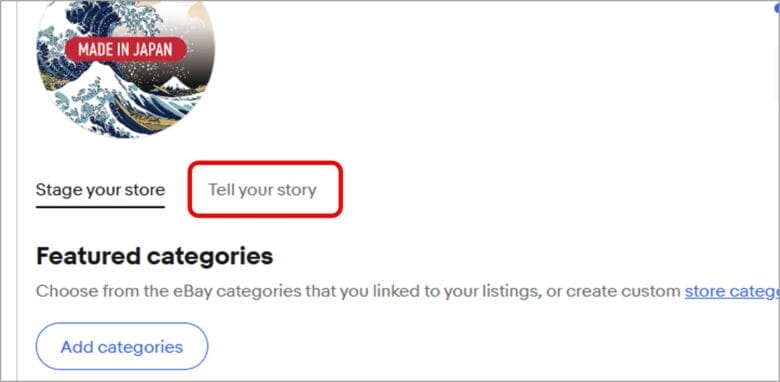
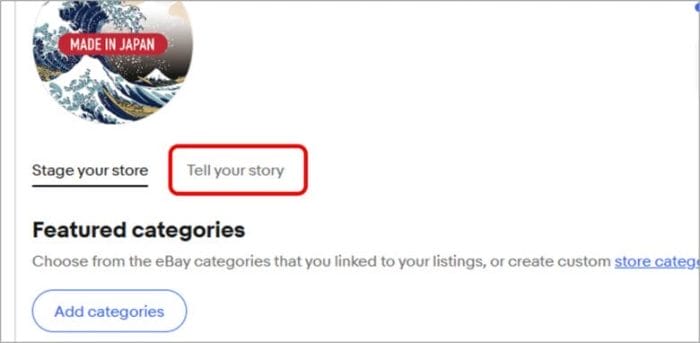
以下の2種類のストアビルボード・タイプから任意で選択する。


- 複数の要素をスライドで表示できるタイプ
- 画像だけでなく、「ストアの動画」や「ストアの説明文の抜粋」もスライド形式で掲載可能
以下の画像のように、ストアビルボードが自動で切り替わります。
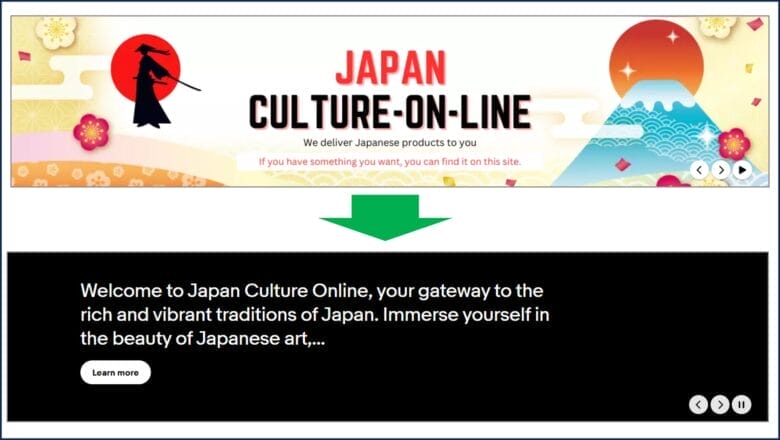
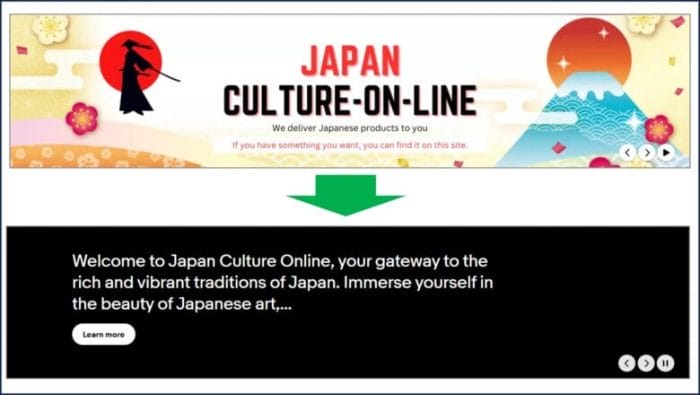
※なお、カルーセルビルボードは、「ストアイメージ」、次の章で解説する「About this store(自己紹介)」、「Store video(動画)」のうち2つを登録しないと利用できない仕様になっています
- 1枚の静止画像のみを表示するシンプルなタイプ
以下の画像のように、静止画のストビルボードがだけが表示されます。


画面下部の「Publish」をクリックし、設定を完了させる。
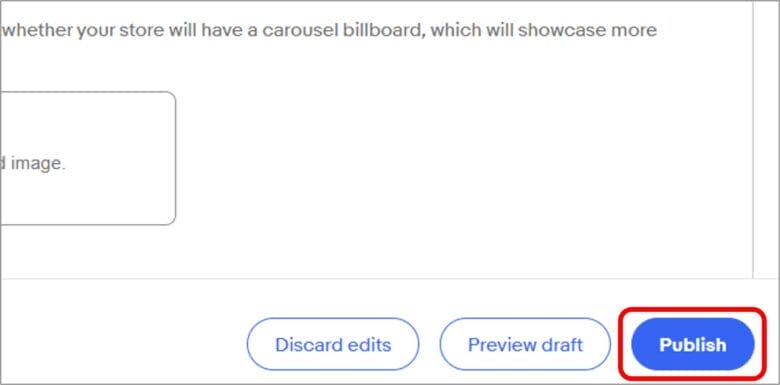

③About this store(自己紹介)とStore video(動画)の設定
自己紹介(About this store)やStore video(動画)では、ストアの特徴や魅力を伝えます。
以下のポイントを意識しながら、作成しましょう。
- どのような商品を扱っているかを明確にする
例:アンティーク、ファッション、電子機器など - ストアのコンセプトやテーマを伝える
例:日本文化を世界へ届ける、環境に優しい商品を提供など - セラーとしての意気込み
例:「日本から厳選した高品質の商品をお届けします」 - バイヤーのメッセージ
例:感謝の言葉や挨拶文(例:「当ストアをご覧いただきありがとうございます!」)



どのような自己紹介や動画にすれば良いのか分からない場合は、ライバルセラーのストアをチェックして参考にしてみましょう。
About this store(自己紹介)の設定
自己紹介(About this store)の設定方法は、以下のとおりです。
Edit storeの画面中央にある「Tell your story」をクリックする
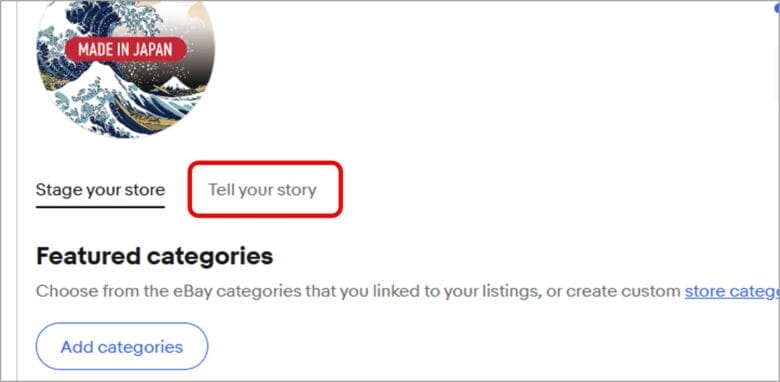
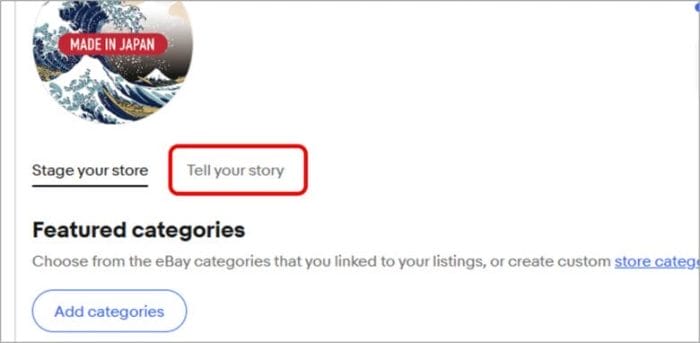
赤枠内にストアの説明文を入力する。
※最大1,000文字まで入力できます


入力する文章が思いつかない場合は、AIを利用して文章を作成できます。
右上にある「Use AI description」をクリックすると、文章が自動生成されます。


画面下部の「Publish」をクリックし、設定を完了させる。
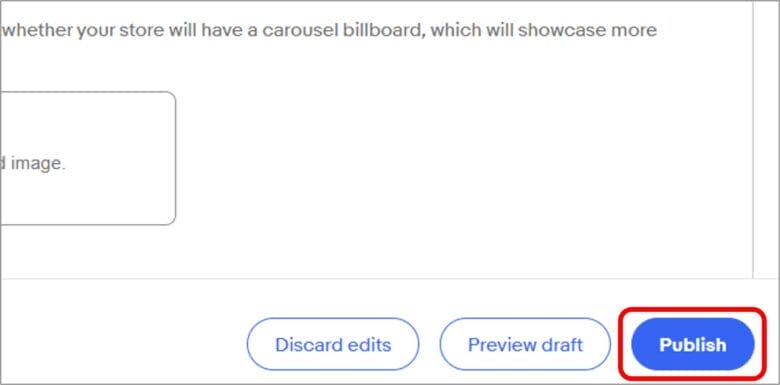

Store video(動画)の設定
Store video(動画)の設定方法は、以下のとおりです。
Edit storeの画面中央にある「Tell your story」をクリックする。
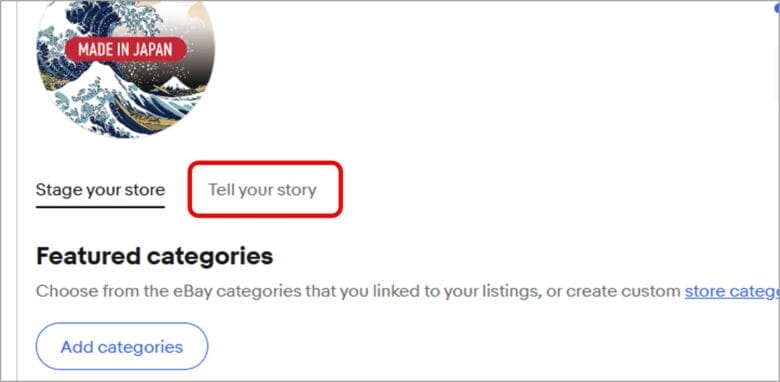
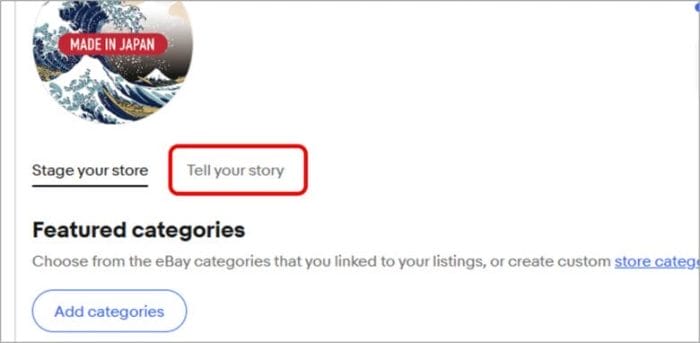
「+」をクリックし、ストア動画をアップロードする。
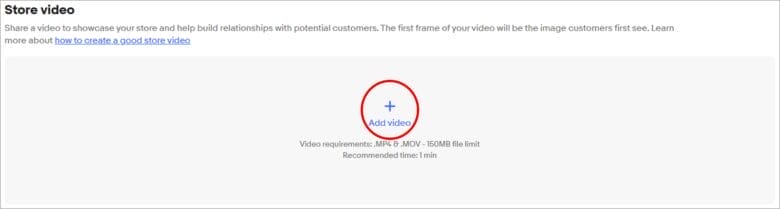

※既に設定されているストア動画を変更する際は、「鉛筆マーク」が表示されます
※動画容量は最大で150MBまでと決められています。


なお、ストア動画を事前に作成していない場合、「Design with VistaCreate」をクリックして画像を作成することもできます。
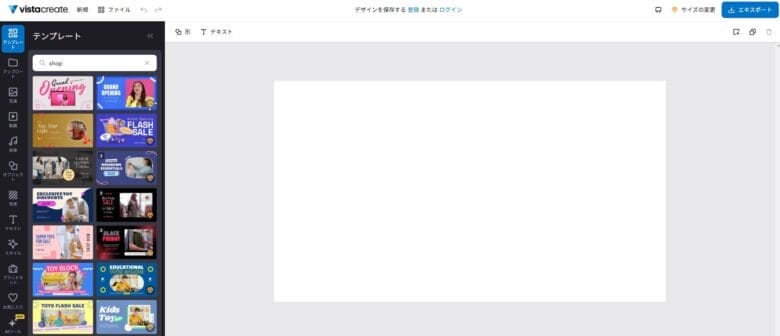

※ストア動画の作成はCanvaでもできます
画面下部の「Publish」をクリックし、設定を完了させる。





動画のアップロードは審査制です。審査が通るまでには、最大48時間かかかるとされていますが、問題が無ければ数分で許可されます。
動画が承認されれば、ストアに表示される仕組みです。
④StorePolices(ストアポリシー)の設定
StorePolicesでは、すべての商品に適用されるシッピングポリシーとリターンポリシーを記載します。
StorePolicesは、以下の手順で設定します。
Edit storeの画面中央にある「Tell your story」をクリックする。
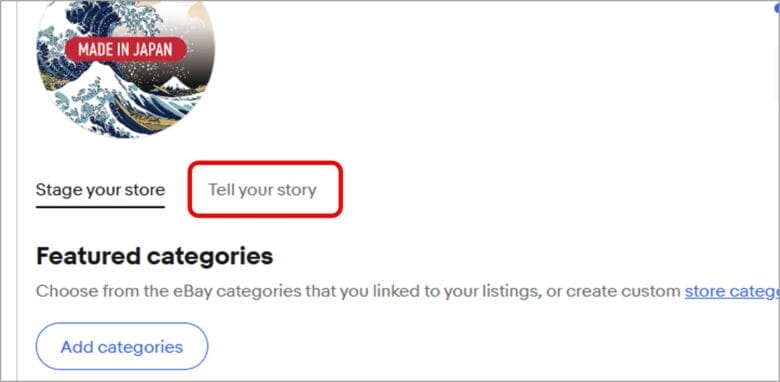
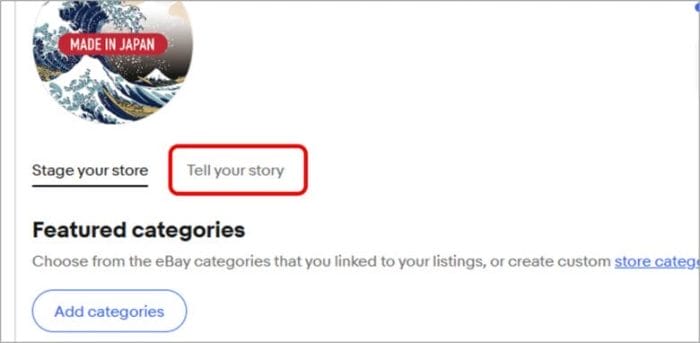
1、画面下部にある「Select policy:Shipping」タブから「Shipping」を選択し、「Add policy」をクリックする。
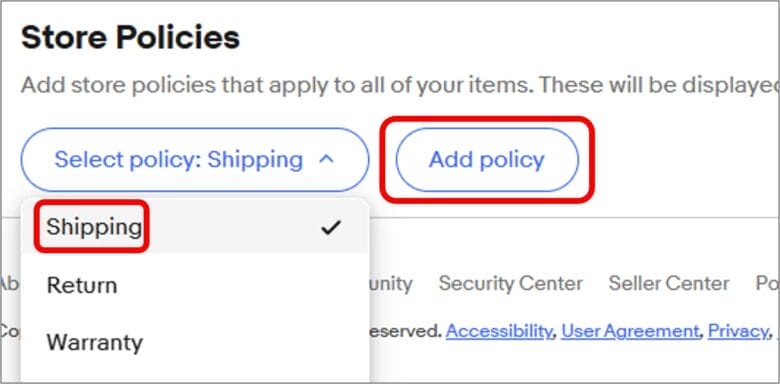

2、表示された「Shipping」欄に、ポリシーを入力する。


※入力できる最大文字数は4,000文字までです
1、画面下部にある「Select policy:Shipping」タブから「Return」を選択し、「Add policy」をクリックする。
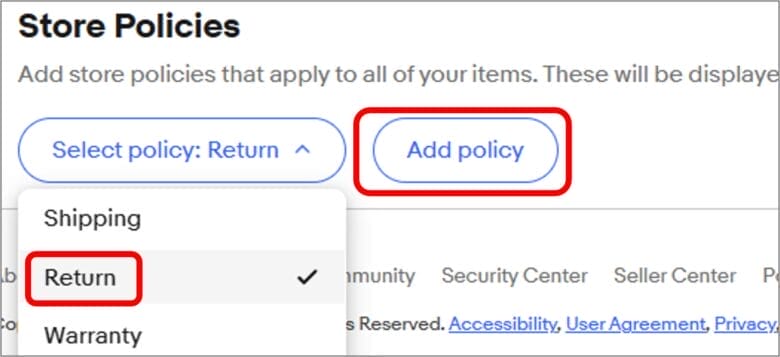

2、表示された「Return」欄に、ポリシーを入力する。


※入力できる最大文字数は4,000文字までです
画面下部の「Publish」をクリックし、設定を完了させる。
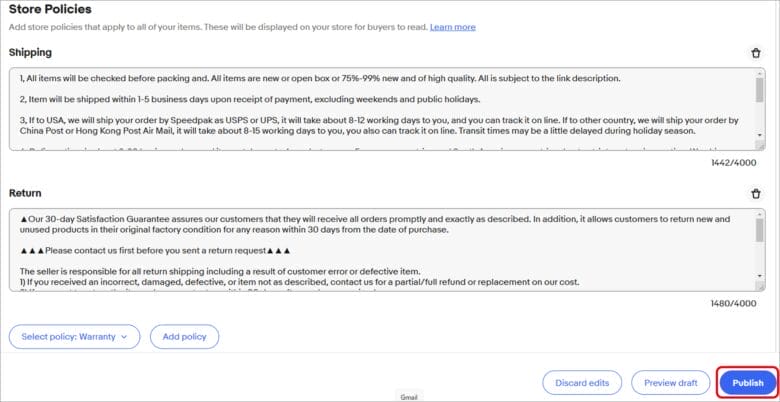
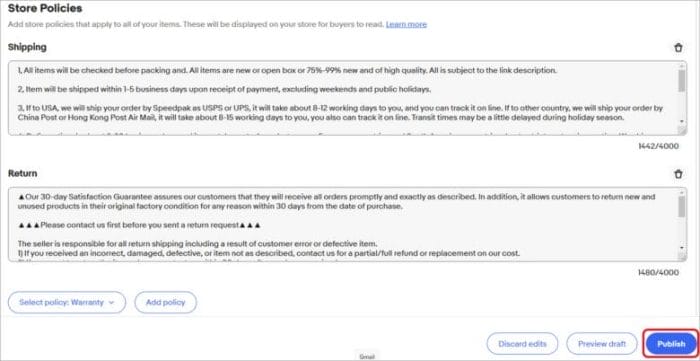
シッピングポリシーやリターンポリシーで入力する内容について、以下の記事で詳しく解説します。


⑤カテゴリーとおすすめ商品の設定
Featured categories
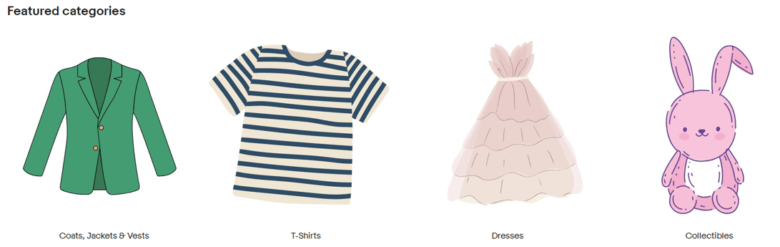
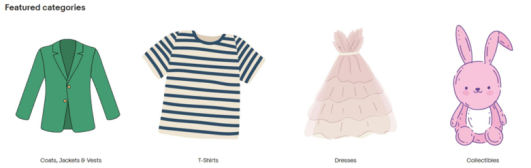
Featured categoriesは、カテゴリーごとに画像が設定でき、バイヤーが探している商品を見つけやすくなるというメリットがあります。
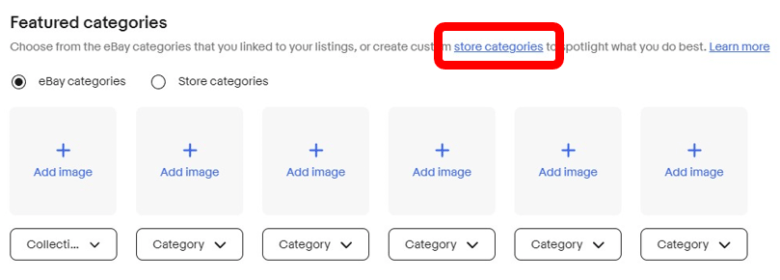

eBayカテゴリーか、ストアカテゴリーかを自由に選択することが可能です。
ストアカテゴリーは、自分でカテゴリーを作成することが可能なので、赤枠部分のStore Categoriesからカスタマイズしてみてください。
Feature your listings
Feature your listingsでは、1行につき6商品、最大4行までおすすめ商品の掲載ができます。
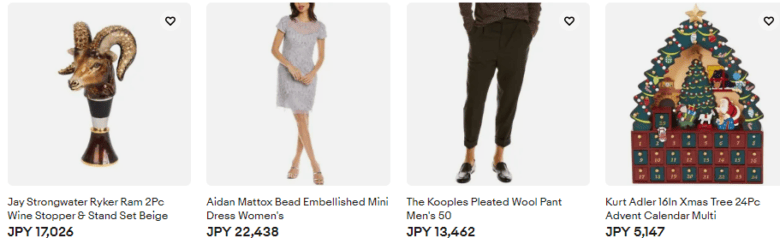
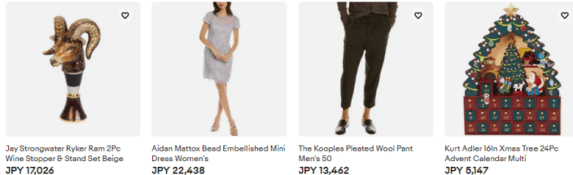
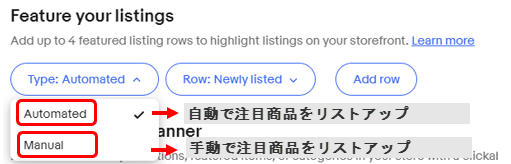

Type:Automatedは自動で注目商品をリストアップ、Manualでは手動で注目商品をリストアップします。
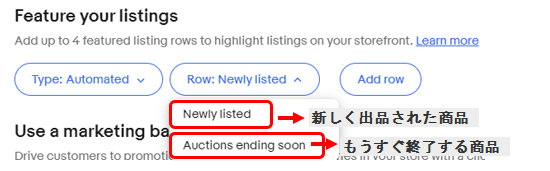

Automatedを選択した場合、Rowの項目はNewly listedまたはAuctions ending soonを選択します。
Type:Manual(手動で注目商品をリストアップ)を選択すると、Row:で下記の該当するものを選択します。
TypeとRowを選択したら必ずAddrowをクリックしてください。
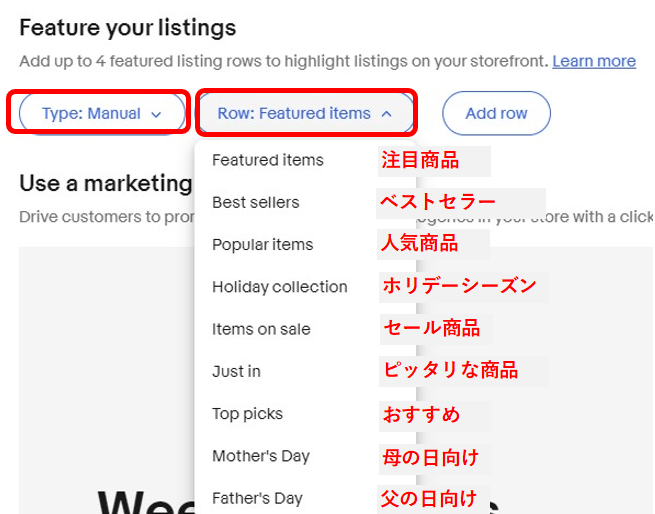

⑥Use a marketing banner(広告バナーの表示)
Use a marketing bannerでは、キャンペーンやおすすめ商品リスト等の表示をします。
バナーの画像サイズは最大12MB (640 x 640 pixels)です。
Add bannerをクリックして作成します。


下記の表示させたい項目を選択して、Add Banner imageから画像を設置します。


バナーにタイトル、サブタイトルを設定します。
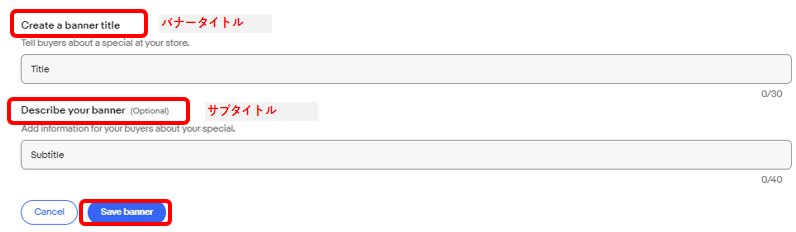

Save bannerをクリックしてバナー完成です。
商品が売れてしまったり、在庫が無くなると画像が消えてしまうので、注意しましょう。
⑦Category Preference(カテゴリータイプ)の選択
Category Preferenceでは、ストアホームページに表示させるカテゴリータイプの選択をします。
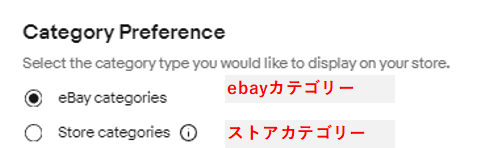

最後にPublishを押してストアセットアップ完了です!


設定が完了したら、実際に自分のストアページを確認してください!
SEOや集客を意識したストア運営の3つポイント
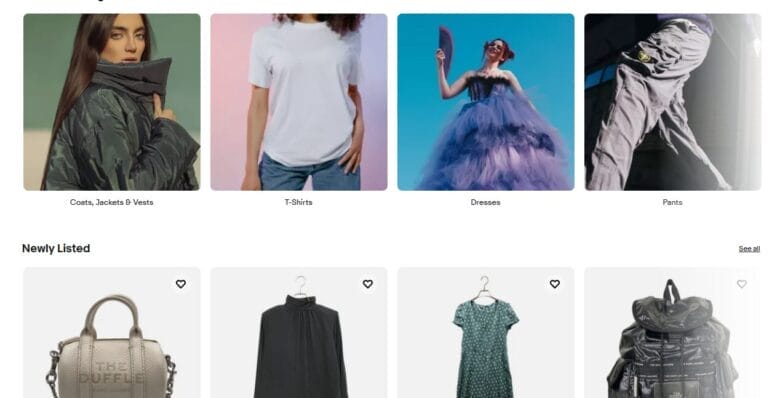
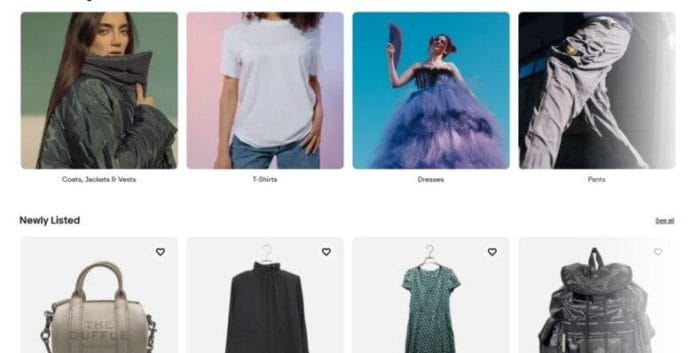
eBayで売上を伸ばすには、SEOや集客を意識した戦略的なストア運営が欠かせません。
より多くのバイヤーにあなたのお店を見つけてもらい、購買意欲を高める必要があります。
競合セラーと差をつけ、ファンを獲得するために押さえておきたい重要なポイントが3つご紹介します。
1.ブランドイメージを統一する
ブランドイメージを統一すると、競合セラーとの差別化が図れ、プロフェッショナルな印象を与えられます。
その結果、ストアの認知度が向上し、リピート購入や口コミによる新規顧客の獲得につながりやすくなります。
ブランドイメージを統一する際は、以下の点を考慮して進めましょう。
- ストア全体のカラーテーマを統一し、ブランドイメージを表現する
例:ナチュラルコスメ→ベージュ、ブラウン、グリーン(自然・優しい・健康的をイメージ)
例:ジュエリー→ブラック、グレー、ゴールド、シルバー(高級感、洗練、上品をイメージ) - ブランドイメージを表すようなロゴにする
例:高級時計のストア→洗練されたフォントとシンプルなシンボルマークの組み合わせ - ジャンルが分かりやすい、魅力的なストア名を付ける
例:ヴィンテージ時計 → 「Time Style」
例:中古カメラ→「Camera Laboratories Japan」



皆さんのストアも、ブランドイメージを統一して、バイヤーの心をつかむお店にしてみましょう。
2.商品を探しやすいようにカテゴリ―を分類する
バイヤーが目的の商品をスムーズに見つけられるよう、ストア内のカテゴリ分類を最適化することが重要です。
その結果、バイヤーの利便性が向上し、関心を引きつけやすくなります。
カテゴリーの分類例は、以下のとおりです。
- メンズファッション
- スニーカー
- アクセサリー
- 新着商品
- 人気商品



カテゴリー別に商品を管理したい方は、ストアカテゴリーで出品することおすすめします。
3.SEOを意識したストア紹介文を作成する
ストア紹介文は、バイヤーへのアピールと検索エンジン対策(SEO)の両面で重要です。
バイヤーにストアの魅力を効果的に伝えられ、検索エンジンでストアを見つけてもらいやすくなります。
以下のポイントを押さえて、ストア紹介文を作成しましょう。
- SEO(検索エンジン最適化)を意識する
扱っている商品カテゴリやブランド名など、関連性の高いキーワードを自然に含める - ストアの特徴・強みをアピール
「高品質な日本製商品を迅速にお届け」など、信頼性を高めるメッセージを簡潔に記載する



期待される効果としては、検索結果でのストア表示やバイヤーのストア訪問増加などが期待できます。
eBayストアのデザインまとめ


いかがでしょうか?ebayのストアセットアップ完了できましたか?
ストアデザインを整えることで、バイヤーの購買意欲を高め、SEOにも有利 になります。
デザインの最適化を進め、売上アップを目指しましょう!
ストアの商品がきれいに整理されていると、バイヤーの探している商品も見つかりやすくなりますよね。
バイヤーへのアプローチ方法を更に知りたい方は下記のブログを参考にしてみてください。


Awiiinコミュニティでは、日ごろからebayに関する意見交換が活発に行われています。
無料ミーティングでも事前相談が可能です。Awiiinコミュニティの詳細は下記をご覧ください。
\ 無理な勧誘は一切行っておりません /
無料相談も受け付けていますので、ご希望の方は下記からご予約をお待ちしております。
\ お好きな時間を予約できます /
■eBayマーケティングツール「Bee」ついに一般公開


バイヤーへのメッセージ返信を効率化できるのが「Bee」
「Bee」を使えば、作業時間を大幅に短縮できます。
- AIが顧客への返信文を瞬時に作成
- 海外からの問い合わせを自動で日本語に翻訳
- スマホ1つで複数アカウントを一元管理
- 場所を選ばず、いつでもどこでも顧客対応が可能
- 面倒な帳簿作成を半自動化し、業務負担を軽減
時間のかかる作業から解放され、売上アップにつながるコア業務に集中できます。
公開当日にご案内メールをお届けしますので、ご興味のある方はBee公式サイトの「利用開始予約フォーム」からご登録ください。
\アカウント登録すれば無料で始められます!/
当ブログでは初心者さん向けの記事も多数ご用意していますので、ぜひお読みください。






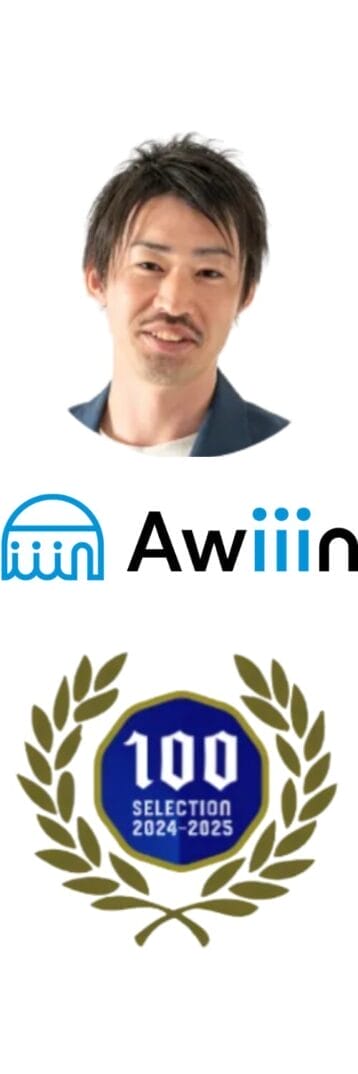
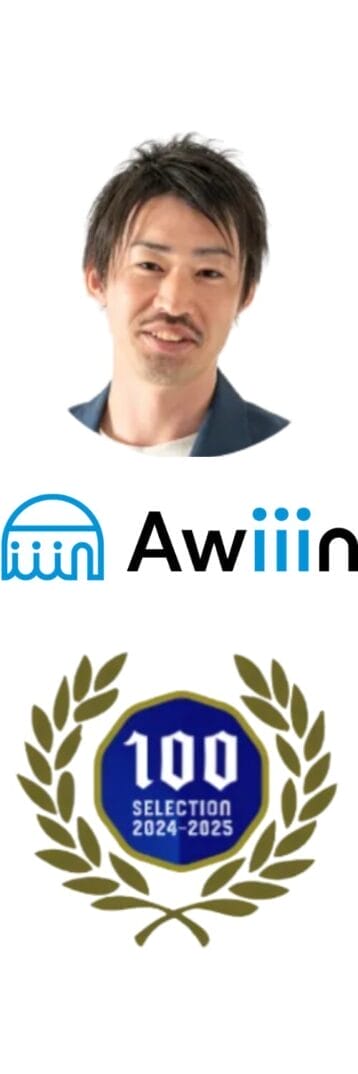
菊池 駿(きくち しゅん)
株式会社Awiiin 代表取締役・eBay物販輸出のツールBee運営者
- 芝浦工業大学 数学科 卒業
- 2014~2019年:5年間中学校数学教師として勤務
- 2018年:YouTubeチャンネル「eBayから始めよう by Awiiin」開設
※チャンネル登録者数”9,570人”(2025年9月時点) - 2020年:「株式会社Awiiin」設立
- 2024年:「埼玉を代表する企業100選」に選出