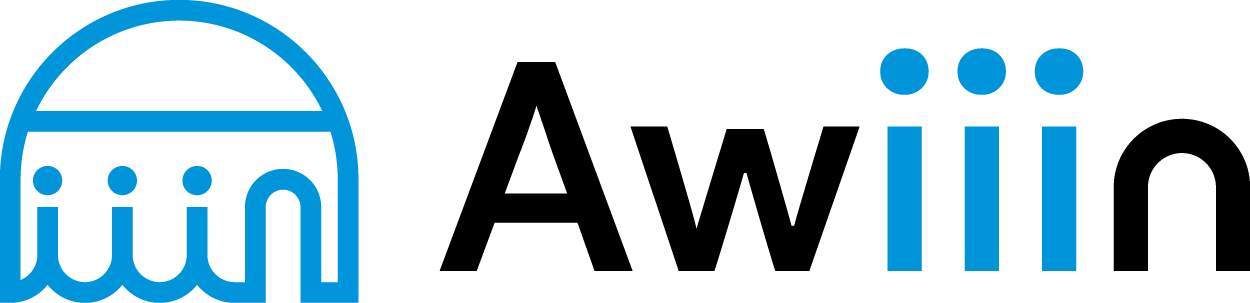eBayで商品を出品するためには、商品の撮影から情報入力まで、いくつかの手順をクリアしなければなりません。
今回は、1品ずつ商品を出品する方法をご紹介します。
- 事前準備(商品の写真撮影・動画撮影)
- 出品する商品を選択
- 商品情報の入力
今回は、スターバックスのマグカップを例に、初心者の方でも分かりやすく解説していきます。
 Miaさん
MiaさんAwiiinは埼玉県を代表する企業100選にも選ばれ、その実績と経験から、初心者の方でも確実にステップアップできる方法をお伝えします。
事前準備|商品の写真・動画撮影


まず、eBayで商品を出品する前に、商品の写真と動画を用意します。
撮影時は、以下のポイントを押さえておくことが大切です。
- 1商品につき最大24枚まで撮影する
- 1商品につき1分以内の動画を1つ撮影する
- メイン画像は商品が最も見やすい角度から撮影する
- いろいろな角度から商品を撮影する
また、撮影が終わったら、パソコンに画像を転送しましょう。



iPhoneとMacをお使いの方は、AirDropを使うと簡単に転送できますよ。
出品する商品を選択する


ここからは、実際に出品する商品を選択する作業に入っていきます。
ホーム画面右上のMyeBayから「Selling」を選択してください。


または、ホーム画面上部の「Sell」でも同じ画面に移動します。


※注意:「Create Listing」をクリックすると、一部では下記の画面表表示になることもあります。




この場合、「List on Item」「List another Item」を探して、クリックしてください。
出品する商品のキーワードを英語で入力してください。





今回は、スターバックスのマグカップを出品すると想定して進めます。
クリックすると以下の出品する商品の候補が表示されます。





候補の中に出品したい商品があったら、その商品のテンプレートを使用することも出来ます。
今回はテンプレートを使わない方向で、出品していきます。


新品か中古品かを選択し、「Continue to listing」をクリックしてください。





家にある商品であれば、Usedで問題ありません。
ここまでが、出品する商品を選択する作業になります。
次は、最初に撮影した写真や動画のアップロード作業です。
写真・動画のアップロード


ここからは、撮影済みの写真や動画をアップロードする作業に入ります。


パソコン内のファイルが開くので、撮影した写真と動画を選択してください。


24枚の写真と1分の動画をアップロードできます。





いっぱい写真を載せておいた方が、SEOが上がると言われているので、ぜひ皆さんもたくさん載せましょう。
右側から一番商品が見やすい画像を、左側のメイン画面にドラッグ&ドロップしてください。


写真をクリックすると、簡単な画像編集もできます。


編集機能は、以下のとおりです。
- 写真の向きを変更する
- 明るさ・コントラストを調整する
- 画像サイズを変更する(画面の切り取り)
- 逆光調整を行う
- 自動調整を行う
- 背景を消す












編集が終わったら、右下の「Save」をクリックしてください。



24枚全ての写真を編集するのは大変なので、左側に表示されるメインの画像のみ編集するのがおすすめです。
これで、出品する商品の画像選択は終了です。
次は、商品情報の入力に入っていきます。
商品情報の入力


今回は、入力が必須の項目をご紹介します。
なお、文章は基本英語で入力してください。
タイトルは80文字以内で入力できます。


タイトルを入力する際は、以下のポイントを意識しましょう。
- 検索に引っかかりやすいように、80文字ギリギリまで記載する
- 他の出品者の商品を参考に、関連キーワードを入れる
- 商品の特徴(日本製の場合は「Japan」など)を含める



タイトルは長い方が検索に引っかかりやすくなるので、できるかぎり80文字ぎりぎりまで長くしましょう。
サブタイトルを入力する欄がありますが、2.2ドルの追加費用が掛かるので入力はおすすめしません。


どんなカテゴリーの商品を出品するのかを選択する画面です。
今回はあらかじめスタバのマグカップを出品すると決めているので、変更の必要はありません。


カテゴリ―を変更した場合は、右側にあるEditを選択し、カテゴリーを変更してください。
必須項目および任意項目を入力します。


出品するカテゴリ―により、入力する項目は異なります。



必須項目以外は入力しなくても良いですが、可能な限り入力しましょう。
80文字ギリギリまで入力がおすすめな理由は、
- 表示されやすくなる
- 見られやすくなる
- 売れやすくなる
商品の状態を入力します。


- 傷がある場合は「傷あり」
- 茶色く変色している場合は「ステインあり」
- 使用しているが傷などが無ければ「使用感なし」
出品する商品の紹介文や注意書きなどを入力します。





入力する文章は難しく書く必要はありません。もし、どんなことを書いて良いのかわからなければ、右下のAIを活用してみましょう。
AIを使った場合、タイトルや画像などを参考に適切な文章を作成してくれます。
商品の価格などについて入力します。
1、Formatでは、オークション出品か即決価格のどちらかを選択します。


2、Priceでは、商品価格を入力します。(今回は20ドルで出品する)


3、Quantityでは、数量がいくつあるのかを入力します。


4Payment policyを選択する。


なお、Payment policyは事前に作成する必要があります。
まだ、作成していない方は、以下の記事を参考にしてください。


値引き交渉を受けるかどうか選択します。
値引き交渉を受ける場合は、画面右側のボタンをクリックし、値引き額を入力します。


すぐに出品しない場合、いつから出品するのかを入力します。
画面右側のボタンをクリックし、日時を入力します。


シッピングポリシーから、使いたいものを選択します。


なお、Shipping policyは事前に作成する必要があります。
まだ、作成していない方は、こちらの記事をご覧ください。


1、ペンマークをクリックする


2、Item locationを入力する


- Country or region:日本を選択
- City、State:アイテムの発送元の場所(例:saitama)
- Returns:Return policyから使いたいものを選択する
3、入力が終わったら、Doneをクリックする


List itをクリックすれば、出品の完了です。


List it の上に記載されている「List it for free」とは、「無料で出品できます」という意味です。
仮に「List it for free」ではなくて、手数料がかかる内容が記載されていると、出品して商品が売れない場合に手数料が発生してしまいます。



その場合は、手数料のかかる項目を削除しましょう。
以上で、商品情報の入力は終了です。


もし、必須項目が埋まっていなければ、エラー文で出てきて入力するように促されます。
出品できたのか一目でわかる仕様になっています。
まとめ


今回は2025年版の1品ずつの出品方法をご紹介しました。
■出品前の準備
- 最大24枚の写真と1本の動画を用意
- 様々な角度から撮影し、パソコンへ転送
■出品する商品を選択する
- MyeBayの「Selling」から出品ページへ
- 商品の基本情報を登録
■商品情報の入力
- タイトルや価格などの基本設定
- 写真・動画のアップロード
- 出品時は手数料の有無を必ず確認



どんどん入力画面が変わってきているので、年々出品しやすくなってきているなぁと感じました。
今回も最後までご覧いただきありがとうございました。
もし、画像を見ながら一緒に出品作業を学びたいという方は、以下の動画をご覧ください。


■eBayマーケティングツール「Bee」ついに一般公開


Beeを使えば、eBayの顧客対応が劇的に改善!
- AIが顧客への返信文を瞬時に作成
- 海外からの問い合わせを自動で日本語に翻訳
- AIが自動で返信内容をカスタマイズ
- 場所を選ばず、いつでもどこでも顧客対応が可能
- 問題のあるバイヤーを自動で記録
時間のかかる作業から解放され、売上アップにつながるコア業務に集中できます。
\アカウント登録すれば無料で始められます!/
当ブログでは初心者さん向けの記事も多数ご用意していますので、ぜひお読みください。