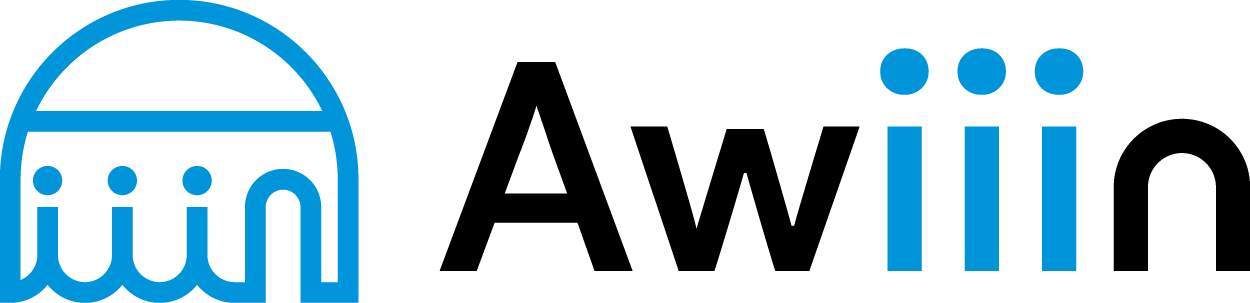このツールはCSVファイルが必要です。JP_titileとJP_descが入っているものをご用意ください。

動画マニュアルが一番わかりやすく、動作がわかりやすいと思いますのでまずこちらをみていただくことをお勧めします。
①基礎編① ログイン~テンプレート設定-価格変更-カラム削除-画像変更について
目次
ログイン
STEP
ツールを開く
決済後に送られてくるメールにURLがあるのでそこからアクセスします。
STEP
一度ログアウト
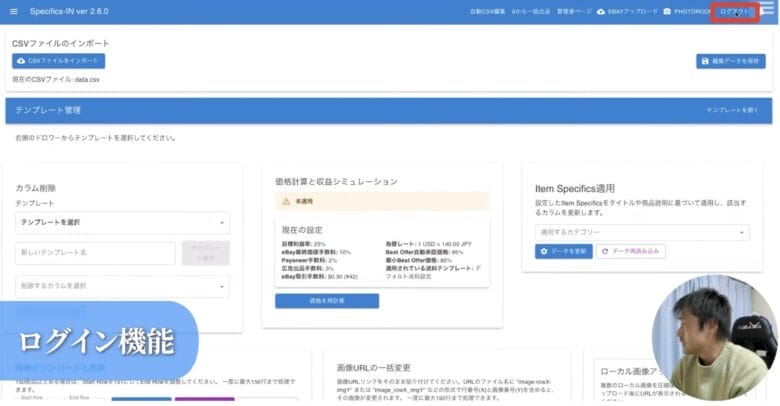
URLを開くとこの画面になりますが、一度ログアウトします。
※ログアウトせずに始めるとバグが起きる可能性があるので必ずログインしなおしましょう。
STEP
ログイン
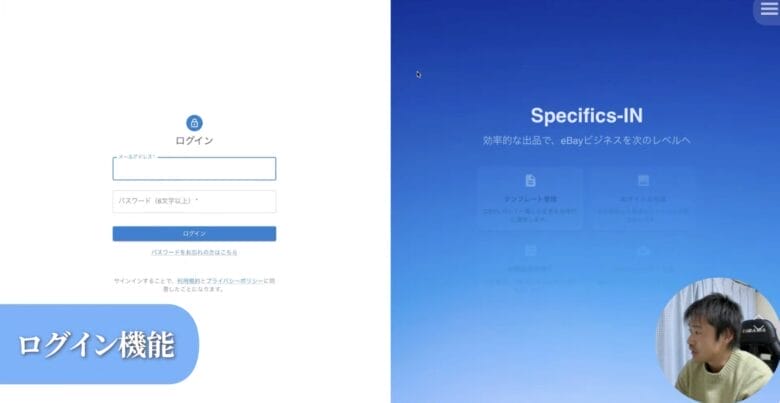
メールアドレスと発行されるパスワードを入力しログインしてください。
CSVダウンロード
STEP
商品依頼し編集が終わったら、保存し商品一覧に戻る。
右下の「出品」をクリックしてください。

STEP
CSV出力を選択する

CSVインポート
上記でダウンロードしたCSVをインポートします。
CSVインポート
STEP
CSVインポートセクションへ移動
「CSVインポート」を選択します。

STEP
ファイルの選択
「ファイルを選択」ボタンをクリックし、インポートしたいCSVファイルを選択します。
STEP
インポートの実行
「開く」をクリックしてインポートが完了。
注意事項
- ファイル形式: CSVファイルの形式はUTF-8を推奨します。
APIキー管理
手順
STEP
「Create new secret key」からAPIキーを作成
下記の赤枠をクリックしてAPIキーを作成します。

STEP
APIキーに名前をつけて登録完了
下記の赤枠に管理しやすいように名前を作って、「Create secret key」を押すとAPIキーの作成・登録が完了します。
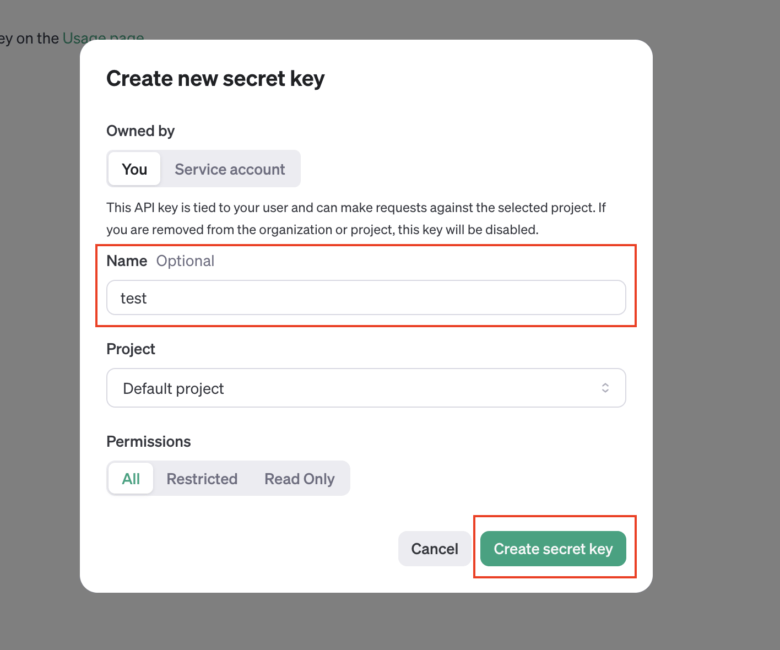
STEP
登録後、APIキーをコピーして差し込み
登録後、APIキーが表示されるので赤枠を押してコピーします。
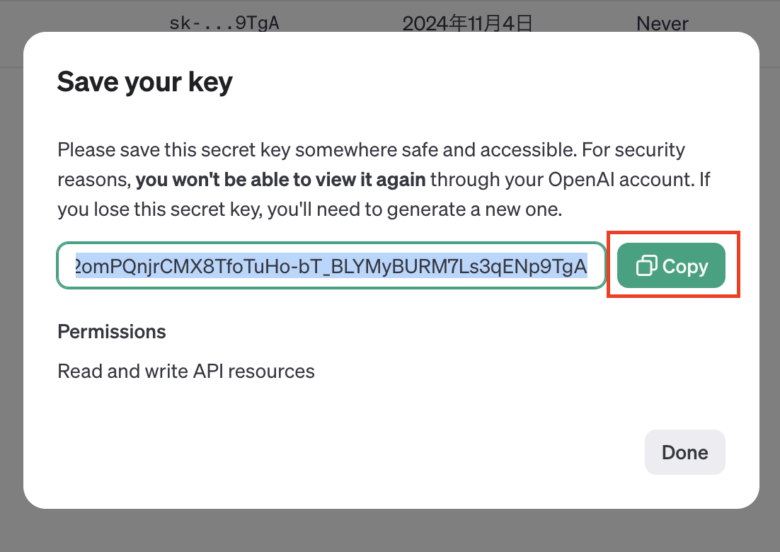
APIキーの共有はしないように注意してください。他者による不正使用のリスクがあります。
画面左上のハンバーガーメニュー(赤枠)をクリック。
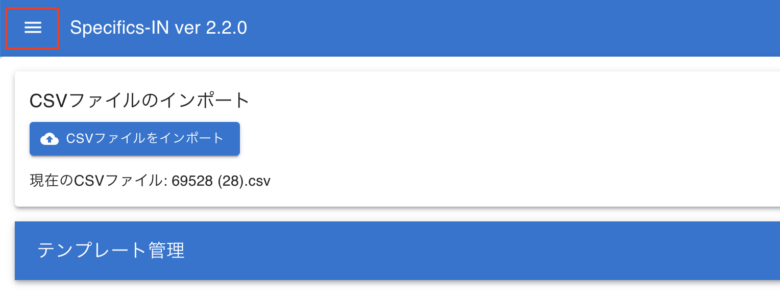
左から下記の画面が出てくるのでAPIキー管理をクリック。

APIキーを入力して一回エンターキーを押します。
画像のような状態にしてから保存ボタンを押すと登録されます。

※APIはクレジット登録をしていないと使えませんのでご登録をお願いします。