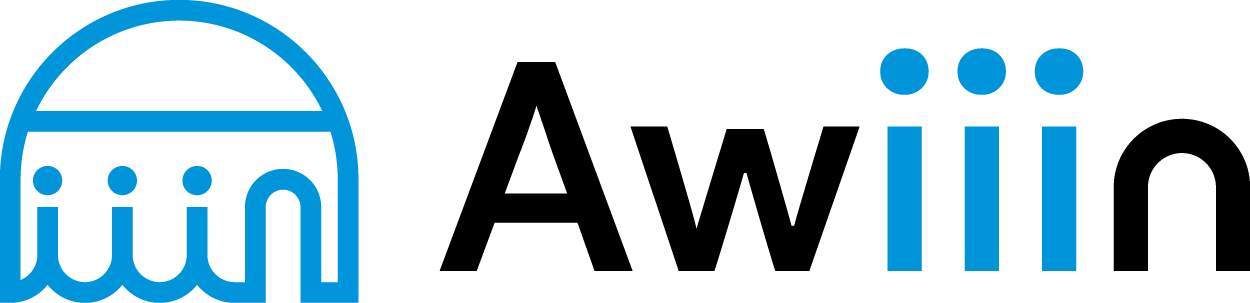動画が最も分かりやすく、動作の確認もしやすいと思いますので、まずはこちらをご覧いただくことをお勧めします。
① ログインからテンプレート・価格・カラム削除・画像変更について
②AI機能と
Itemspecificsについて
AI機能を使った編集方法です。
初期設定(テンプレート、価格計算設定、Item Specifics設定)を完了した後に、AI機能を使用した編集からCSVダウンロード、eBayへのアップロード方法をご紹介します。
AI機能を使った編集方法の手順
下記の手順で活用するのがおすすめです。
画像解析を使用しない場合は、次のステップへ進んでください。
画像解析
「画像解析」を選択します。

画像解析したい商品を選択して「解析実行」をします。

画面下のカラムにjp_image_descriptionが追加され、画像解析結果が確認できます。

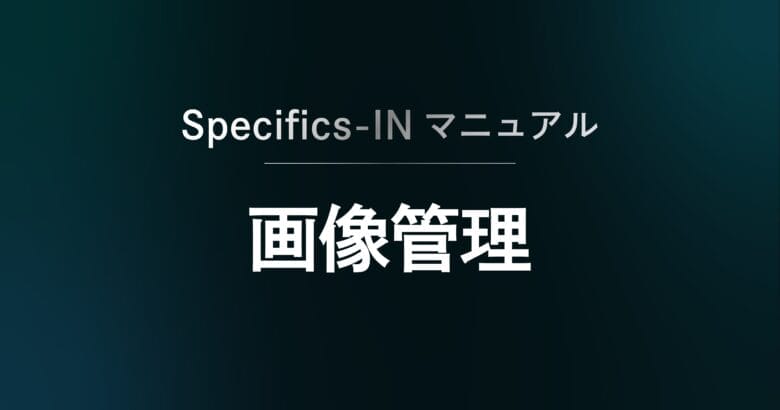
AIタイトル生成
「タイトルをAIで生成する」を選択します。

商品を選択し、「高精度AI生成をする」または「低コストAI生成をする」をします。
低コストAI生成は、AIの精度がやや劣りますが高精度AIの約1/10の価格で生成することができます。
「画像解析の説明を使用する」を選択で、画像解析結果の情報をもとにAIタイトルが生成されます。

生成されたタイトルを確認し、「タイトルをデータに反映する」を選択して閉じます。
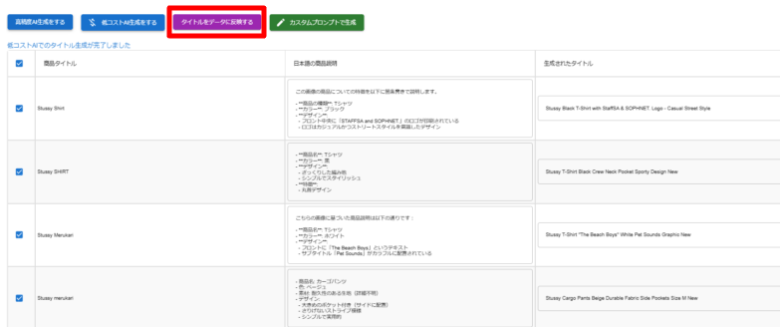
※左側のタブからさらに詳細なカスタマイズが可能です。

詳しくは下記のブログをご参考ください。

AI商品説明生成
「商品説明をAIで生成する」を選択します。
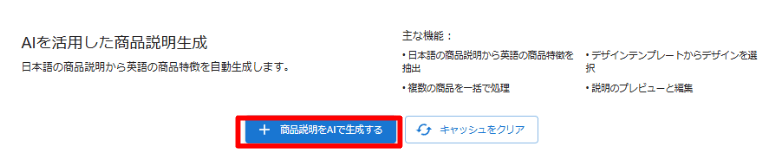
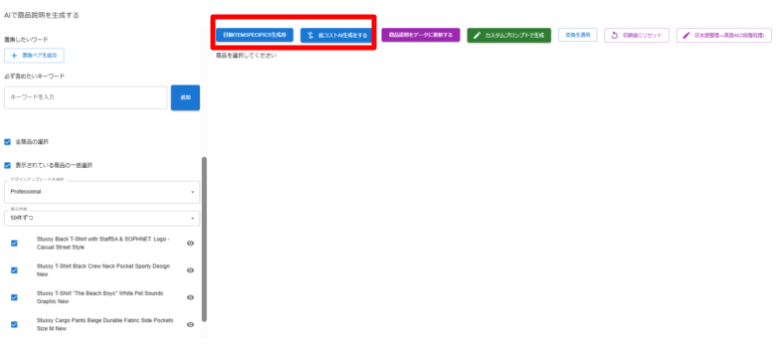
商品を選択し、「自動ITEMSPECIFICS生成用」、または「低コストAI生成をする」をします。
どちらもコストは同じなので「自動ITEMSPECIFICS生成用」がおすすめです。
「画像解析の説明を使用する」を選択で、画像解析結果の情報をもとにAI商品説明が生成されます。
商品を選択し、生成された商品説明を確認します

「商品説明をデータに更新する」を選択して閉じます。
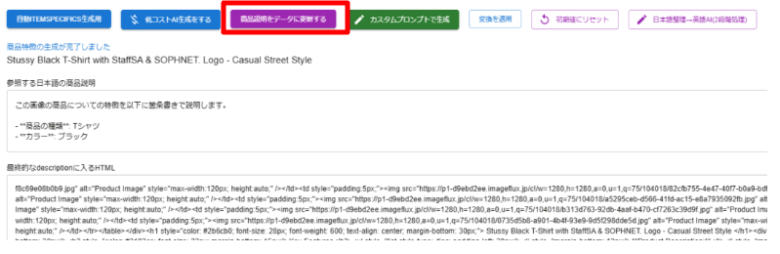
※左側のタブからさらに詳細なカスタマイズが可能です。
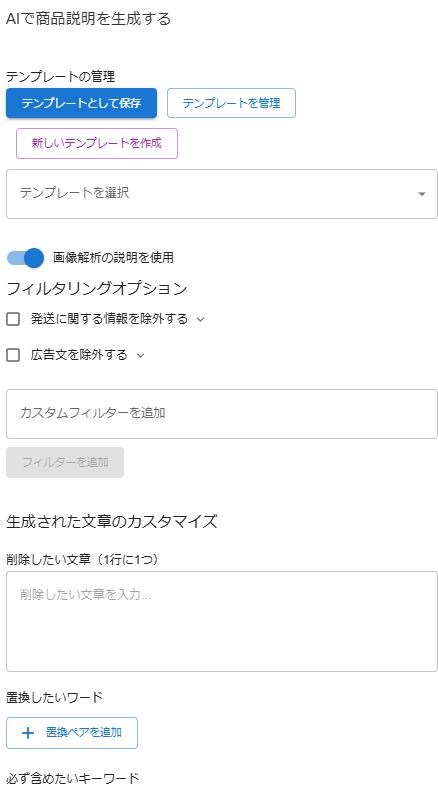
詳しくは下記のブログをご参考ください。

Itemspecifics適用

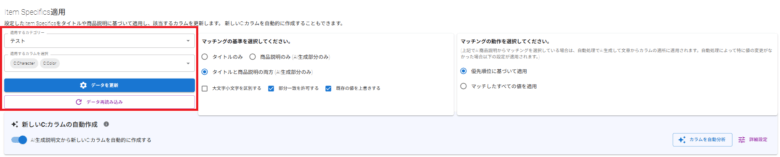
適用するカテゴリーとカラム設定については下記ブログをご参考ください。

マッチングの基準を選択し、「データを再読み込み」、「データを更新」をします。
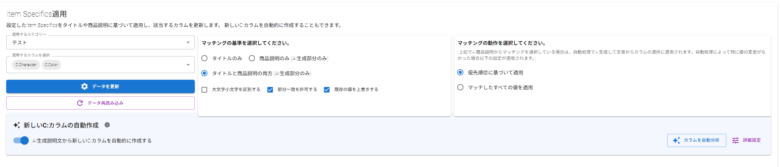
下記の画面が表示されるので「更新を確定」します。

画面下の商品一覧でItemspecificsが適用されているか確認してください。
CSVダウンロード
「CSVダウンロード」セクションに移動
「CSVダウンロード」を選択するとCSVファイルがダウンロードされます。

価格チェック後にCSVダウンロードする場合
価格目視確認ボタンを選択後、CSVをダウンロードしてください。

ebayへアップロードする

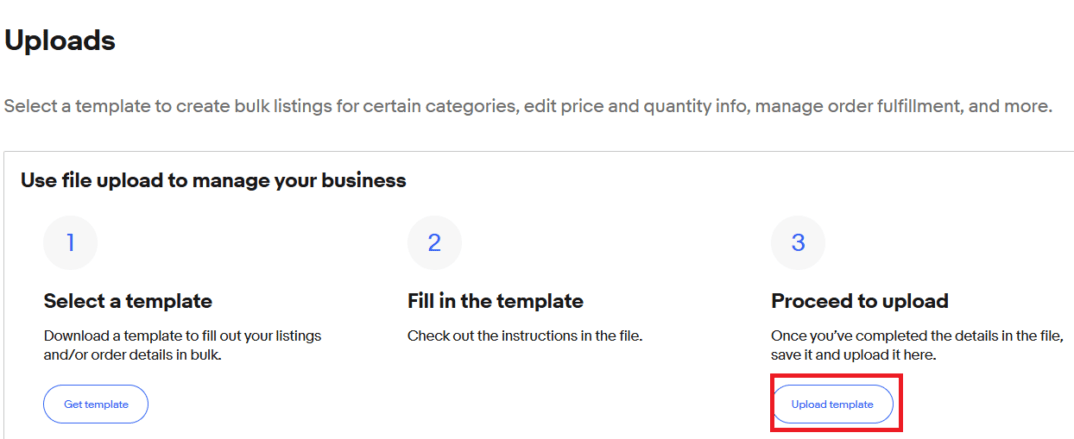
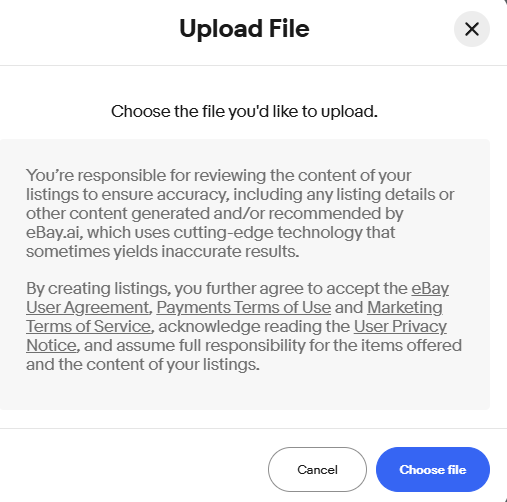
StatusがCompletedとなっていれば出品完了です。

※エラーが発生した場合、エラーコードが記載されたCSVを出力できます。
このCSVをChatGPTに入力することで、大まかなエラー内容を把握することが可能です。