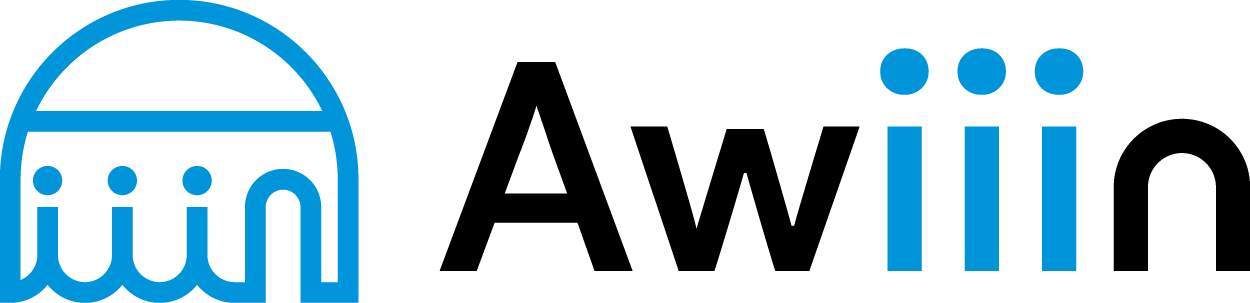「Seller Hubの使い方がわからない」
「基本的な機能や設定方法を知りたい」
eBayを始めたものの、管理画面の見方がわからない方も多いのではないでしょうか。
Seller Hubは、初めて見る方にとっては機能が多く、何から手をつけていいのか分からないですよね。
特に英語表記の画面なので、慣れるまで時間がかかります。
この記事では、以下のポイントを解説します。

Seller Hubの管理画面に何が表示されているのかを分かるようになれば、実際のデータに基づいた販売ができるようになりますよ。
ぜひ最後までご覧ください。
- あなたはeBayのSeller Hubの使い方を理解していますか?
当ブログを運営しているAwiiinでは、今回ご紹介するマーケティングツール「Bee」を無料で一般公開しました。
ご興味のある方は、Awiiinの「Bee特設サイト」より詳細をご確認ください。
eBayのseller hub(セラーハブ)とは?


Seller Hubは、eBayでの販売活動に必要な機能を、1つの管理画面に集約したものです。
販売に必要な機能が1つの画面に集約されており、誰でも簡単に利用できます。
特に利用頻度が多い機能は、以下の5つです。
| 主な機能 | 役割 |
|---|---|
| 出品管理 | 商品の出品や在庫管理、価格設定 |
| 受注管理 | 注文確認、発送状況の把握、返品対応 |
| マーケティング | プロモーション設定、広告運用 |
| 売上分析 | 売上データやトラフィックの確認 |
| 決済管理 | 売上金や手数料の確認 |



初心者の方でも簡単に使えるよう、直感的な操作性を重視した設計になっています。
例えば、Seller Hub(管理画面)では売上状況や未処理タスク、重要な通知などが一目で確認できます。
基本的には英語表示ですが、日本語にも変換できるので心配いりません。
Seller Hubは、販売に関わるすべての作業を1つの管理画面に集約されている便利な機能です。
なお、Seller Hubに表示されている機能だけでも分析はできますが、もっと詳しく分析し売上アップにつなげたい方は、Awiiinが提供している「Bee」がおすすめです。
「Bee」の詳細については、以下の記事で詳しく解説しているので、ぜひご覧ください。


Seller Hubを使うための準備

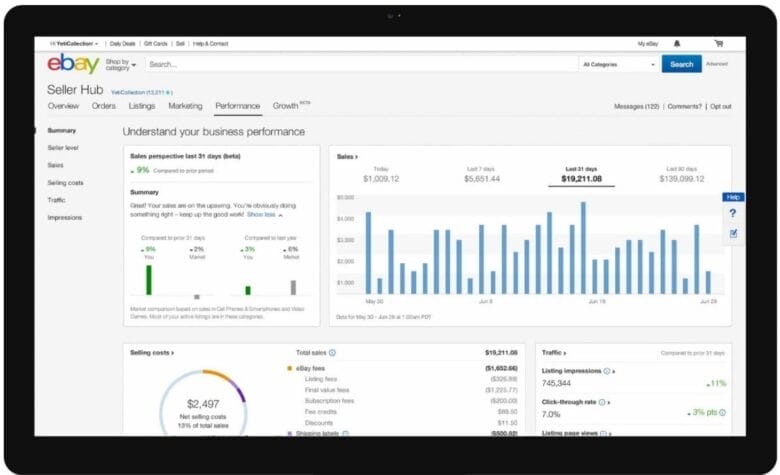
Seller Hubは、初期状態のままでは十分に活用できないため、自分仕様にカスタマイズすることが重要です。



この章では、基本的な使い方や使いやすくするための設定方法を詳しくご紹介します。
Seller Hubを利用するための条件
Seller Hubを利用するには、以下の2つの条件を満たす必要があります。
■セラーアカウントを作成していること
- eBayのセラーアカウントを持っていることが前提
- セラーアカウントの作成は無料
■1品以上の出品実績があること
- 少なくとも1品以上の商品を出品した実績がないと利用できない
例:カスタマイズ機能が使えないなど
以上の条件を満たしていれば、すぐにSeller Hubを利用できます。
また、eBayストアの開設は必須ではありませんが、さらに多くの機能を利用できるのでおすすめです。



eBayのセラーアカウントをまだ作っていない方は、下記の記事をチェックしてくださいね。
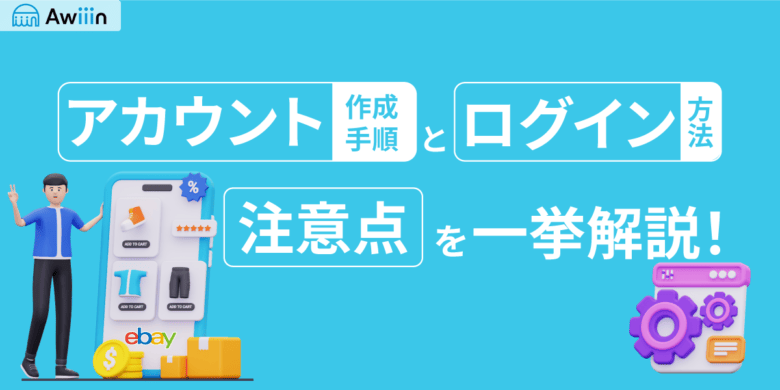
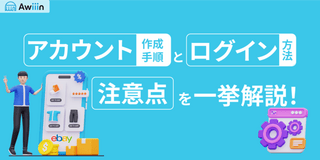
Seller Hub画面に移動する方法
まずは、Seller Hubの画面を表示するまでの手順を覚えましょう。
eBayの公式サイト(www.ebay.com)にアクセスし、画面左上の「Sign in」ボタンをクリックします。
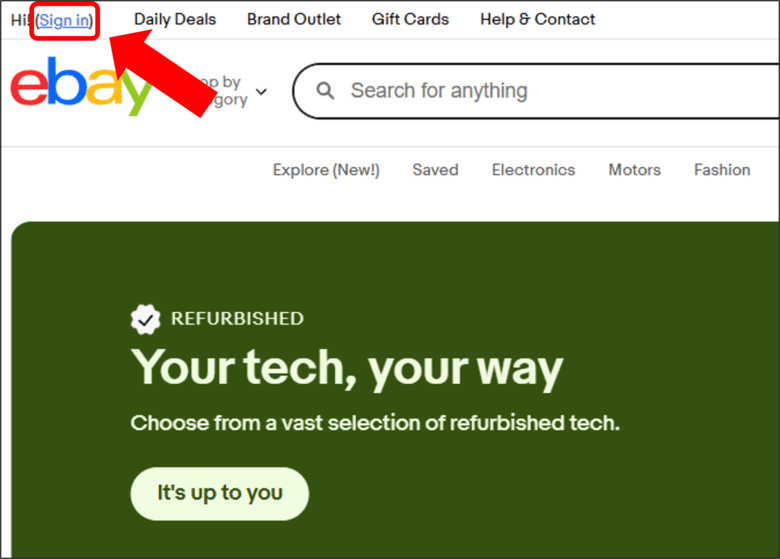
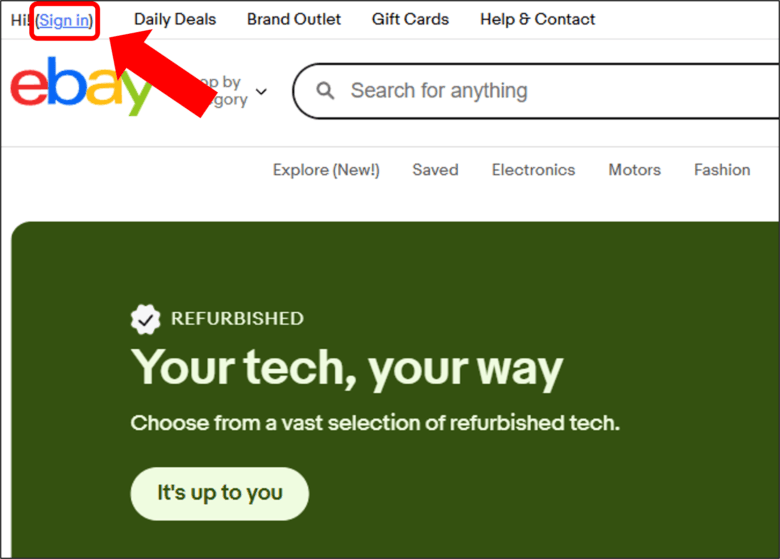
事前に登録しているeBayアカウントのメールアドレスまたはユーザー名、パスワードを入力し、ログインしてください。
画面右上の「My eBay」にカーソルを合わせ、ドロップダウンリストの「Selling」をクリックする。

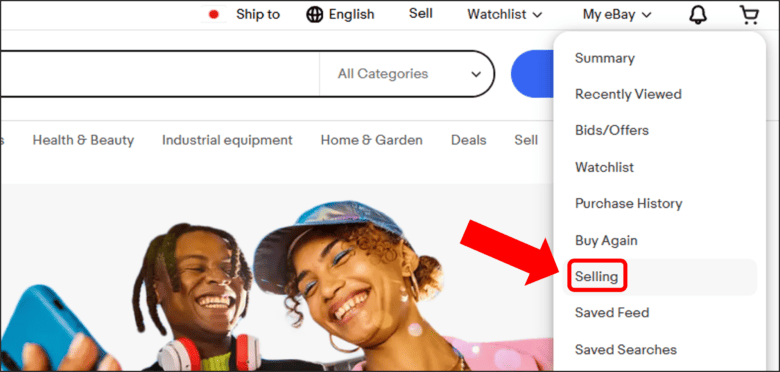
以上で、Seller Hub画面への移動は完了です。
なお、セラーハブの画面が正常に表示されない場合は、ブラウザのキャッシュを削除するか、別のブラウザでアクセスすることで解決できます。



Google Chromeを使用すると、日本語翻訳機能も利用できるため、初心者の方におすすめです。
eBay Seller Hubの10個の機能
Seller Hubには10個の主要な機能があり、販売活動をサポートしてくれます。
| 機能名 | 機能 |
|---|---|
| 1、Overview | 販売活動全体を一目で把握できるダッシュボード |
| 2、Orders | すべての注文を管理および処理 |
| 3、Listings | 出品している商品のすべてを管理 |
| 4、Marketing | プロモーション活動を管理 |
| 5、Advertising | 有料広告キャンペーンを管理 |
| 6、Store | ストアの外観やコンテンツを管理 |
| 7、Performance | アカウントの総合的な評価と実績を確認 |
| 8、Payments | 売上金の管理や支払い状況の確認 |
| 9、Research | 市場動向や競合情報を分析 |
| 10、Reports | 様々な詳細なデータの取得 |
各機能を上手に活用することが、eBayビジネスの成功につながります。
ここからは、各機能について見ていきましょう。
1. Overview(全体の管理画面)


Overview(オーバービュー)は、eBayでの販売活動全体を一目で把握できるダッシュボードです。
ビジネスの状況を簡単に確認でき、重要なタスクや通知を見逃さすことはありません。
その結果、作業効率が向上し、素早く次のアクションを起こせるようになります。
Overviewを確認すべきタイミングは、
- 日々の業務を始める前
- 売り上げが急に変動したと感じたとき
- 新しいeBayポリシーや重要なお知らせがあったとき
- 全体的にビジネスの健全性を確認したいとき



忘れないように毎日見る癖をつけましょう!
次に主な機能を重要度に分けてご紹介します。
■重要度★★★


■確認できる項目
・未読メッセージ
・未対応オファー
・推奨アクション
例:オファーやitem specificの追加の提案
■機能解説
・これからやるべきことを確認できる
・特にebayからのメッセージや警告に注意


■確認できる項目
・過去7日間の売り上げデータ
・過去31日間の売り上げデータ
・過去90日間の売り上げデータ
■機能解説
・過去の売り上げのデータやグラフを確認できる
・各項目をクリックするとさらに詳しいデータが見れる
・季節的な需要やキャンペーンの効果を分析できる


■確認できる項目
・無料出品枠の使用状況(Used=使用数)
・無料出品枠の残数(Left=残り数)
■機能解説
・無料出品枠をどれくらい使っているかを確認できる
・無料出品枠を超過すると手数料が発生するので注意


■確認できる項目
・リミットの出品数(上段)
・リミットの出品金額(下段)
■機能解説
・リミットに対してどれくらい出品数や出品枠を使用しているのかを確認できる
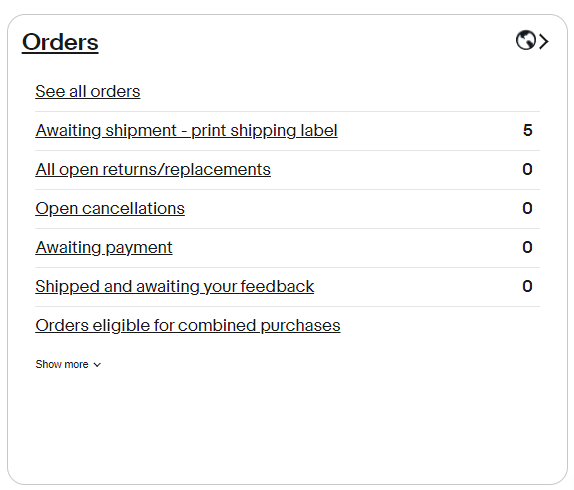
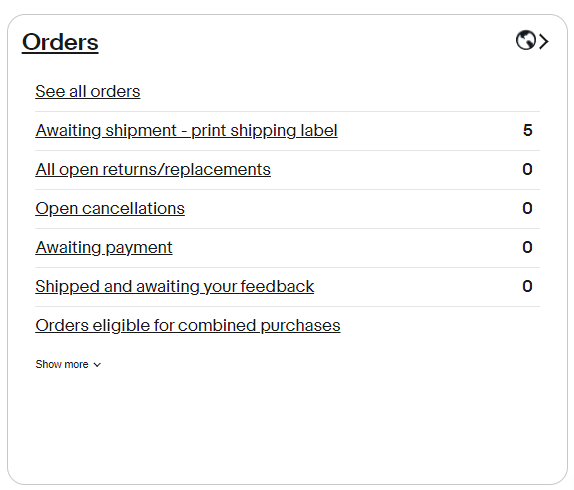
■確認できる項目
・注文状況
・返品・キャンセル対応の状況
■機能解説
注文を受けた取引の状態を確認できる
以下の3つの取引キャンセルの項目には注意が必要
・All open returns/replacements(返品・交換手続き中)
・Open cancellations(キャンセル手続き待ち)
・Awaiting payment(支払い待ち)



特にリミットは、無料出品枠と混同しやすいので注意しましょう。
リミットのチェックの仕方は、以下の記事で詳しく解説しています。
【今すぐ確認する】リミットチェックの確認方法の記事はこちら ▶


■重要度★★


■確認できる項目
・出品状況の確認
・List an itemから新規出品することも可能
■機能解説
・現在の出品状況を確認できます


■確認できる項目
・セラーレベルの確認
(Below/Above Standard、Top Rated)
■機能解説
・現在のセラーレベルを確認できます
Below Standardは販売活動に大きく影響する制限がかかる
在庫切れキャンセルとセラー都合キャンセルが続くとアカウントレベルが下がってしまうので注意


■確認できる項目
・商品の表示回数
・クリック数
・購入率
■機能解説
・Traffic(バイヤーの行動データ)の数値を確認できる


■確認できる項目
・過去30日間の評価
(Positive・Natural・Negative)
■機能解説
・直近の評価を確認できる
■重要度★
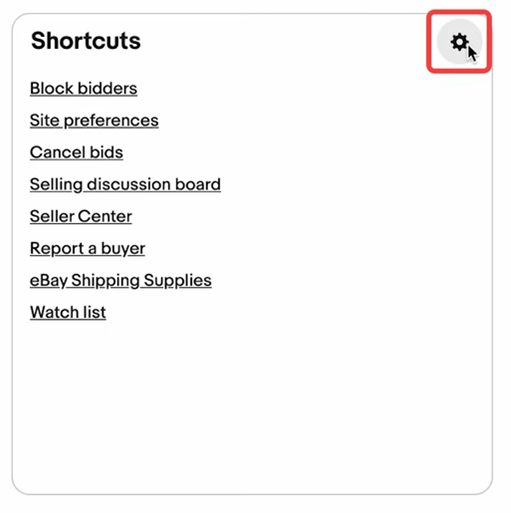
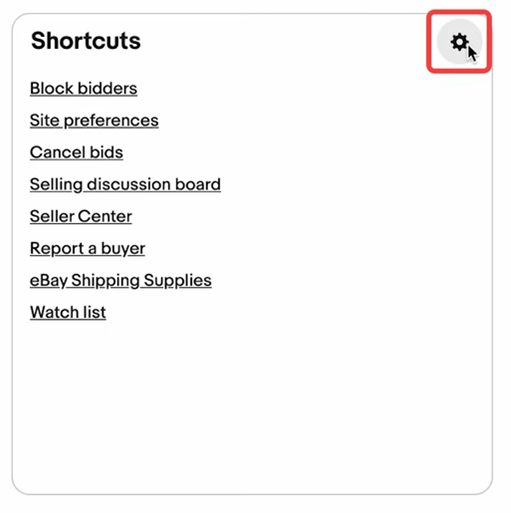
■確認できる項目
・ショートカットが表示されている項目
・新規ページをショートカットに設定できる
■機能解説
・よく使う機能へのショートカットを設定できる


■確認できる項目
・ショートカットのリンク一覧
■機能解説
・設定しているショートカット一覧で、クリックすると設定画面に飛べる
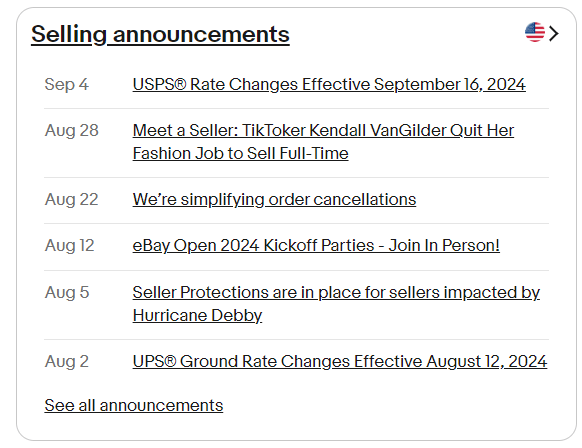
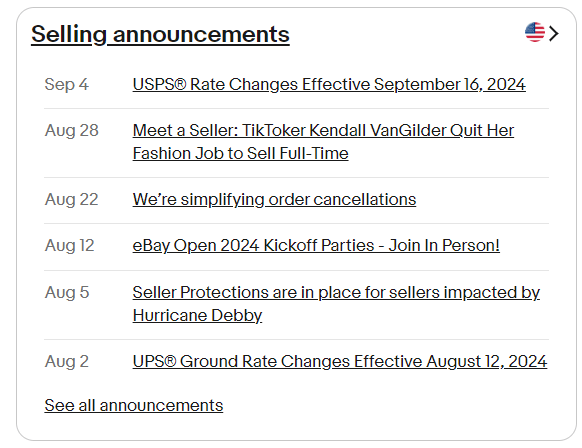
■確認できる項目
・eBay公式のお知らせ
■機能解説
・eBay公式からの販売に関するお知らせを確認できる
・確認したい場合は、各おしらせをクリックする


■確認できる項目
・eBayのスタートアップガイド
■機能解説
・eBayのスタートアップガイドを確認できる
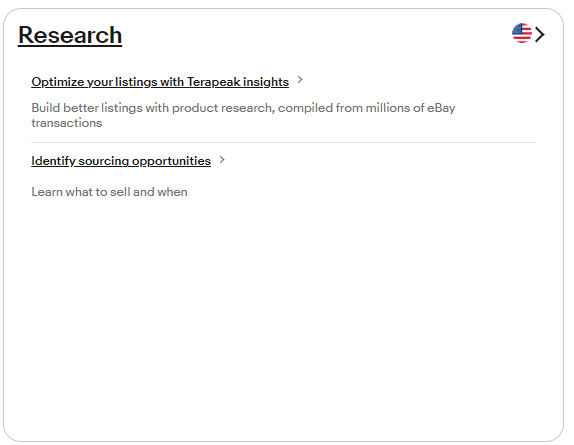
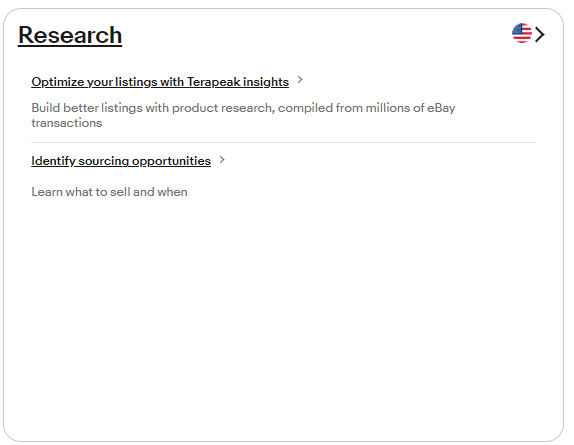
■確認できる項目
・Researchはebayのリサーチツールのリンク
■機能解説
・各項目をクリックするとリンク先のリサーチツールの画面まで移ります
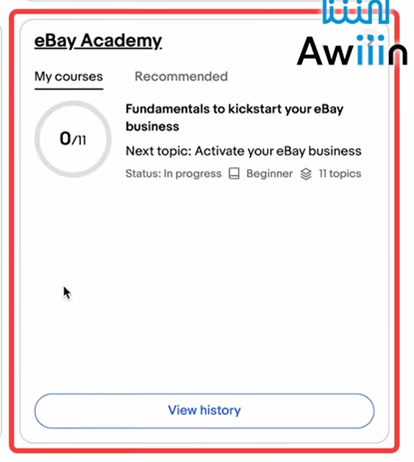
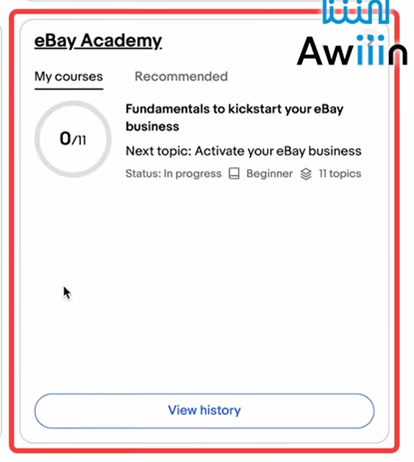
■確認できる項目
・eBayの学習ページ
■機能解説
・これからeBayでビジネスを行っていく上での、基礎的な勉強ができる
eBay Seller Hubのカスタマイズ方法
Seller HubのOverview(最初に表示される画面)では、項目を好きな場所に配置するカスタマイズ機能があります。
皆さんも使いやすいようにカスタマイズしてみましょう。
Overviewの画面右上にある「Customize」をクリックしてください。


チェックを入れた項目だけが表示されるようになります。


各項目の枠内をドラッグ&ドロップして見やすい位置まで動かしてください。


画面右上の「Stop customizing」をクリックしてください。


以上で、Seller Hubのカスタマイズは完了です。



最初は全ての項目にチェックを入れ、慣れてきたら使用頻度の低い項目から非常時にした方が効率的です。
また、よく使用する機能へのショートカットを設定すると、さらに操作性が向上するでしょう。
ショートカットの方法は、以下の動画でもご紹介していますので、併せてご覧ください。
【今すぐ確認する】セラーハブの設定方法の記事はこちら ▶


2. Orders(注文)


Orders(注文)では、すべての注文を管理および処理できます。
- 新規注文、発送待ち、発送済みなどのステータス別の注文一覧
- 注文詳細の確認(購入者情報、配送先住所、支払い状況など)
- 注文の検索とフィルタリング
- 一括処理機能(ラベル印刷、発送通知など)
- 返品・返金のリクエスト管理



Ordersを確認することで、ミスや遅延が減るため、バイヤーの満足度は向上します。
また、注文がスムーズになれば、複数の注文を効率的に処理できるようになるでしょう。
Ordersの各項目の意味は、以下のとおりです。
- All orders:全部の注文
- Awaiting payment:支払い待ち
- Awaiting shipment:既に支払われて、発送待ちの商品
- Paid and shipped:発送済みの商品
- Cancellations:キャンセルされた商品
- Returns:返品
- Requests and disputes:バイヤーとの返品・返金・未着・ケース(トラブル)などの管理
- Track and manage your shipments:商品の発送状況の追跡・管理



Awaiting payment・Awaiting shipment・Paid and shippedは、商品がどの状態にあるのか確認できるので、気にしておきましょう!
また、Orders(注文)をチェックすべきタイミングも重要です。
- 新規注文を確認し処理するとき(理想的には1日に複数回)
- 顧客から注文状況の問い合わせがあったとき
- 発送遅延の可能性がある場合
- 返品や交換のリクエストを処理する必要があるとき
3. Listings(出品)


Listings(出品)では、出品している商品のすべてを管理できます。
- アクティブな出品、売り切れ、終了した出品などのステータス別リスト
- 商品情報の編集(タイトル、説明、価格、在庫数など)
- 一括編集機能
- 新規出品の作成
- 出品テンプレートの管理



Listingsを活用すれば、商品情報の改善や価格調整を迅速に行えるため、競争力を維持しやすくなります。
Listingsの各項目の意味は、以下のとおりです。
- Create listings:新しい商品の出品
- Active:出品中の商品
- Unsold:売れなかった商品
- Drafts:出品していない下書き状態の商品
- Scheduled:出品開始時間を予約した商品
- Cancellations:キャンセルされた商品
- Ended:販売終了したすべての商品
併せて、Listingsをチェックすべきタイミングも覚えておきましょう。
- 新商品を追加する準備ができたとき
- 在庫レベルを確認・更新する必要があるとき
- 価格調整を検討しているとき
- 季節や市場動向に合わせて商品情報を更新したいとき
4. Marketing(マーケティング)


Marketing(マーケティング)では、eBay内でのプロモーション活動を管理します。
- セール・特別オファーの作成と管理
- クーポンの発行
- eBayストアのニュースレター管理
- マーケティングキャンペーンの効果分析



割引やクーポン、セールイベントなどを効果的に運用できるため、商品への注目度が向上します。
例えば、特定のバイヤーに10%オフクーポンを送ることで、リピーター率を高めることも可能です。
Marketingをチェックすべきタイミングは、以下のとおりです。
- 新しいプロモーションを作成したいとき
- 商品ページのパフォーマンスを分析したいとき
- 季節イベントやセール期間に合わせて広告を調整したいとき
- 広告費用を見直したいとき
5. Advertising(広告)


Advertising(広告)では、eBay内での有料広告キャンペーンを管理します。
- eBayプロモーテッドリスティングの設定と管理
- 広告予算の設定と調整
- 広告パフォーマンスの分析
- キーワードの最適化



有料広告を使って商品ページの露出を増やすと、SEO(検索順位)の向上に効果的なのでおすすめです。
また、以下のタイミングでAdvertisingを実施すると、より効果が高まるでしょう。
- 新しい広告キャンペーンを開始するとき
- 広告予算を見直す必要があるとき
- 広告効果を分析し、戦略を調整したいとき
- 特定の商品やカテゴリの露出を増やしたいとき
なお、効果的なプロ―モーション機能に関する記事もご用意しているので、ぜひご覧ください。
【今すぐ確認する】最新プロモーションの記事はこちら ▶


6. Store(ストア)


Store(ストア)では、ストアの外観やコンテンツを管理します。
- ストアのデザインカスタマイズ
- カテゴリー構造の設定
- カスタムページの作成
- ストアの検索エンジン最適化(SEO)設定
- ストアポリシーの管理



自分のストアを魅力的にデザインすることで、ブランドイメージを高め、リピーターを獲得しやすくなります。
併せて、Store(ストア)をチェックすべきタイミングも覚えておきましょう。
- ブランドイメージを刷新したいとき
- 新しいカテゴリーや商品を導入したいとき
- 季節やイベントに合わせてストアデザインを変更したいとき
- ストアのナビゲーションや使いやすさを改善したいとき
まだストアを開設していない方は、以下の方法で開設できます。
Store(ストア)画面の下部にある「choose subscription」をクリックする


5つのプランから好きなプランを選択します





最初は無理せずStarterプランから始めて、ビジネスの拡大と合わせてプランを見直していきましょう。
当ブログでは、ストアプランの選び方や登録方法についてもご紹介しています。
【今すぐ確認する】ストアプラン設定の記事はこちら ▶




7. Performance(パフォーマンス)


Performance(パフォーマンス)では、eBayアカウントの総合的な評価と実績を確認できます。
- セラーレベルのステータス確認
- 各種評価指標の詳細(発送時間、顧客サービス、商品の説明精度など)
- eBayポリシーの遵守状況
- 改善が必要な領域のハイライト



セラーレベルを確認することで、どこが弱点なのかを把握できるため、次のアクションを起こしやすくなります。
また、以下のタイミングでPerformance(パフォーマンス)をチェックすると、より効果が高いです。
- セラーレベルの変更が近いとき
- 顧客からのネガティブなフィードバックを受けたとき
- eBayからパフォーマンス改善の通知を受けたとき
- 定期的な自己評価を行いたいとき(週1回程度)
セラーレベルのチェックの仕方は、下記の動画で詳しく解説していますのでご覧ください。


8. Payments(支払い)


Payments(支払い)では、売上金の管理や支払い状況の確認ができます。
- 売上金の確認と管理
- 支払いスケジュールの確認
- 取引手数料の詳細
- 請求書や支払い明細のダウンロード
- 銀行口座情報の管理



Paymentsを見れば、収益管理が容易になり、キャッシュフローの計画を立てやすくなります。
Payments(支払い)右側の「Recent activity」には、最近の手数料や売上が表示されます。





無料出品枠を超えて出品したなどのミスをした時に、「Recent activity」に表示されるので、注意してみておきましょう。
また、Payments(支払い)をチェックすべきタイミングは、以下のとおりです。
- 定期的な会計処理を行うとき
- 予期せぬ手数料が発生したと感じたとき
- 支払いスケジュールを確認したいとき
- 税金申告の準備をするとき
9. Research(リサーチ)


Research(リサーチ)では、市場動向や競合情報を分析できます。
この項目で使用されるリサーチ方法は、プロダクトリサーチ(旧テラピーク)です。
- 類似商品の価格比較
- 人気キーワードや検索トレンドの分析
- カテゴリー別の売れ筋商品ランキング
- 競合セラーの分析
- 季節性や需要予測データの提供



どの商品をどの価格で販売すれば、利益が出やすいかを具体的に把握できるため、リスクを最小限に抑えながら売上を拡大できます。
Research(リサーチ)でチェックすべきタイミングを覚えておきましょう。
- 新しい市場や商品カテゴリーへの参入を検討しているとき
- 価格設定戦略を見直したいとき
- 季節変動や市場トレンドの影響を予測したいとき
- 競合他社の新しい動きに気づいたとき
以下の記事では、実際の体験談を交えてリサーチ方法をご紹介しています。
【今すぐ確認する】リサーチについての記事はこちら ▶




10. Reports(レポート)


Reports(レポート)では、様々な詳細なデータを取得できます。
- 売上レポート(日次、週次、月次、年次)
- トラフィックレポート(ページビュー、クリック率など)
- 在庫レポート
- 顧客行動分析レポート
- カスタムレポートの作成機能



Reportsを見ることで、経営分析や改善計画を立てるのが容易になり、データに基づいた意思決定が可能になるでしょう。
以下のタイミングでReportsをチェックすると、より効果的です。
- 月次や四半期の業績をまとめる必要があるとき
- 特定の商品やカテゴリーの詳細な分析が必要な場合
- 長期的なビジネス戦略を立てるとき
- 投資家や関係者へのレポート作成時
Reports(レポート)の見方については、以下の記事も参考になります。


seller hubを効率的に使用するための機能
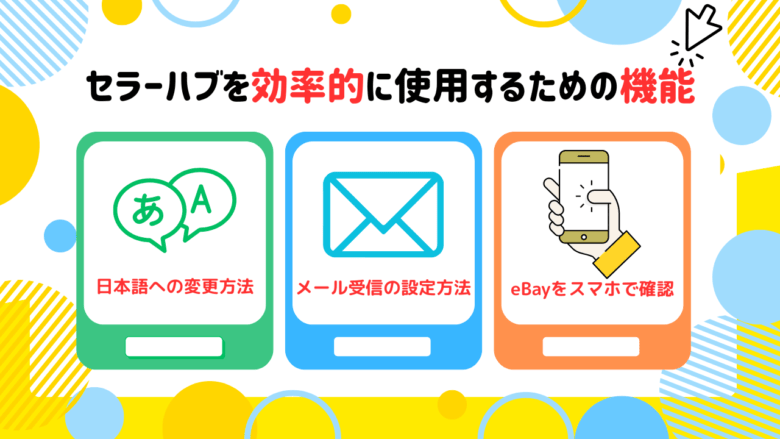
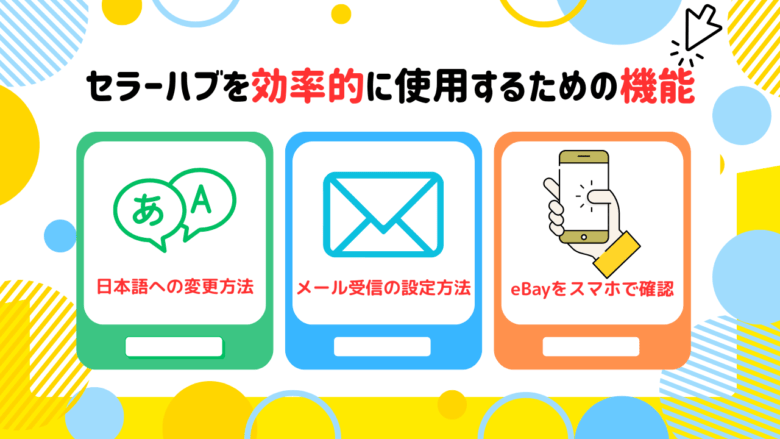
Seller Hubをより効率的に活用するためには、言語設定やメール通知の適切な設定が重要です。
ここからは、以下の3つの機能について詳しく解説します。



以上の機能を上手く活用できれば、Seller Hubをより使いやすく、効率的に運用できるようになりますよ。
日本語への変更方法
eBayは基本的に英語で表記されています。
そのため、何が書かれているか分からない場合は、日本語に切り替えて確認しましょう。
■言語の変更方法
トップページ右上に表示される地球儀のマークにカーソルを合わせて、日本語をクリックする。
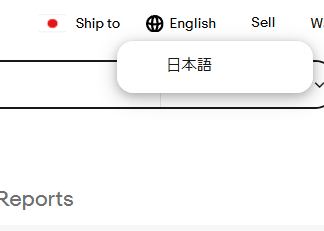
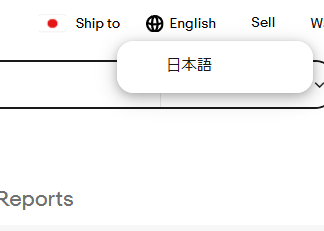
英語へ戻す場合は、地球儀のマークにカーソルを合わせて、英語をクリックする。

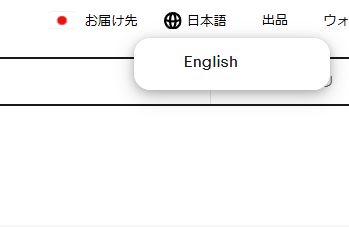
ただし、以下の点には注意が必要です。
- 日本語のままだと、各種設定時や画面が切り替わる際に、エラーや操作ができないバグが発生する
日本語に変更して確認した後は、必ず英語に戻しましょう。
メール受信の設定方法
登録しているメールアドレス宛に、販売に関する通知メールを送付できます。
全てのメールを受信してしまうと、重要なメールを見落とす可能性があるので、必要最低限のメールだけ受信する設定にしましょう。
■メール受信の設定方法
eBayホーム画面の左上にある「Hi 〇〇〇〇」にカーソルを合わせ、「Account settings」をクリックする。

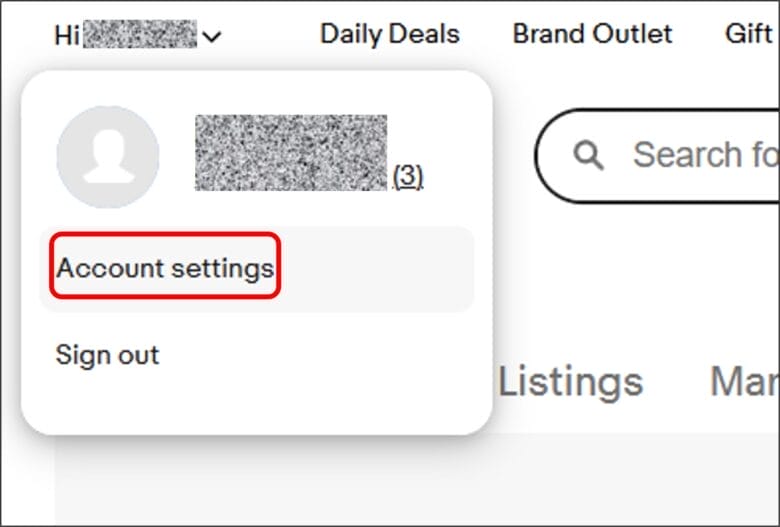
Account Preferencesの「Communication Preferences」をクリックする。
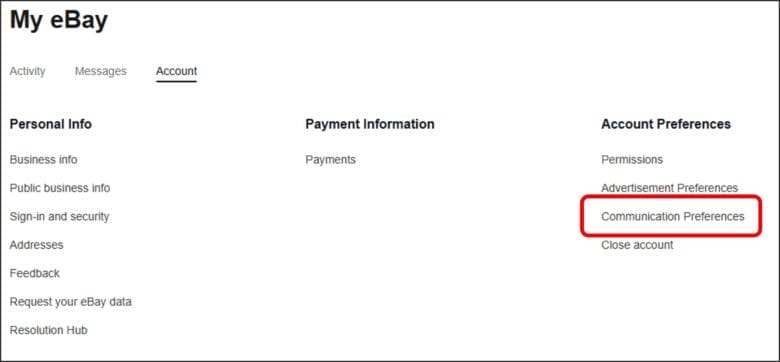
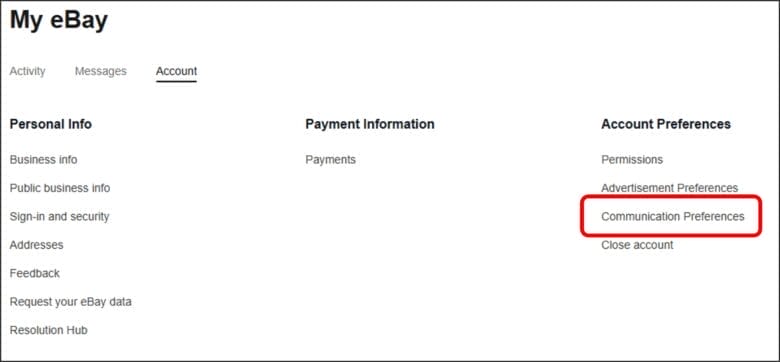
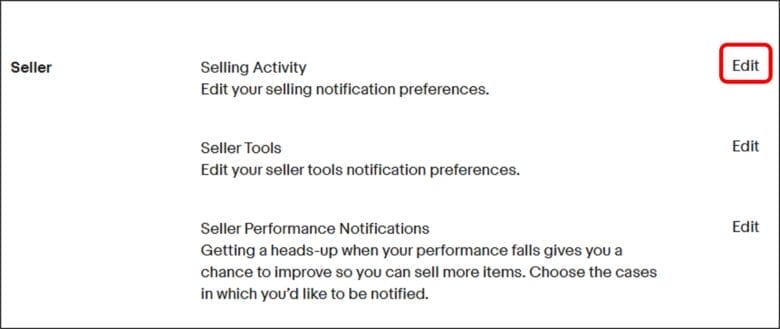
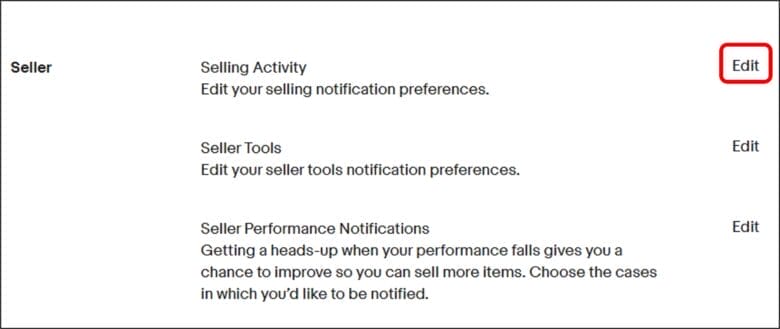
受信したい項目にチェックを入れて、「Save」をクリックする

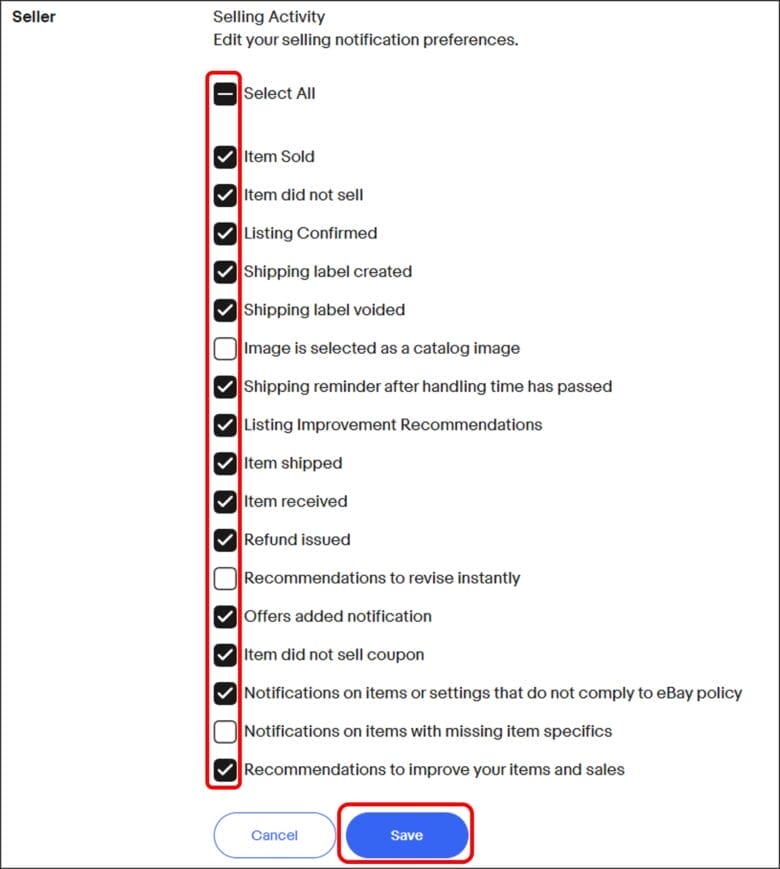
なお、受信項目は次のとおりです。
- Select All:全ての通知を受け取る
- Item Sold:商品が売れた時
- Item did not sell:商品が売れなかった時
- Listing Confirmed:出品が完了した時
- Shipping label created:出荷ラベルが作成された時
- Shipping label voided:出荷ラベルが無効になったとき
- Image is selected as a catalog image:商品がカタログ画像に選択された時
- Shipping reminder after handling time has passed:発送期限を過ぎた商品がある時
- Listing Improvement Recommendations:出品中商品の改善提案
- Item shipped:商品発送時
- Item received:バイヤーが商品を受け取った時
- Refund issuedRefund issued:返金を行った時
- Recommendations to revise instantly:商品に修正するべき項目がある時
- Offers added notification:オファーを受け取った時
- Item did not sell coupon:クーポンで売れなかった時
- Notifications on items or settings that do not comply to eBay policy:eBayポリシーに反する商品がある時
- Notifications on items with missing item specifics:商品の仕様が不明な時
- Recommendations to improve your items and sales:商品と売り上げを改善するための推奨事項
以上で設定は完了です。
メールの通知が多い項目は、
- Item did not sell:商品が売れなかった時
- Listing Confirmed:出品が完了した時
- Item shipped:商品発送時
- Item received:バイヤーが商品を受け取った時



取引が多くなってくると通知も増えるので、状況に合わせて通知の設定をしてみましょう。
eBayをスマホで確認
お知らせをメールは、スマホのアプリでも確認できます。
外出先でeBayを確認したい場合に、重宝するのでインストールしておきましょう。
スマホ画面は下記のようになっており、メッセージや売上など確認作業が簡単に行えます。
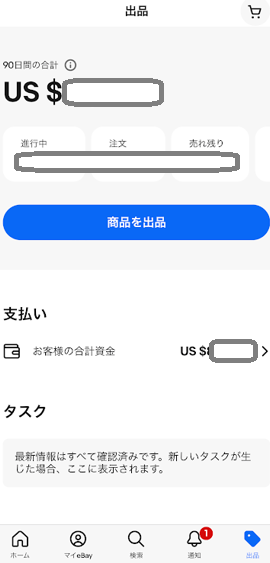 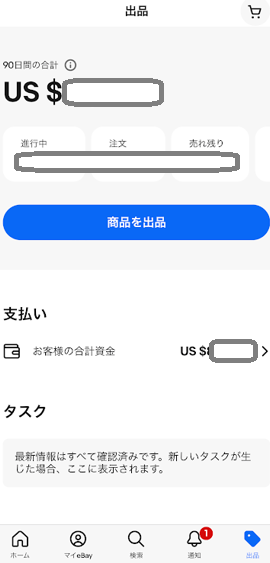 | 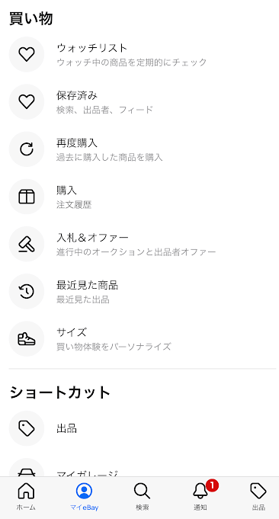 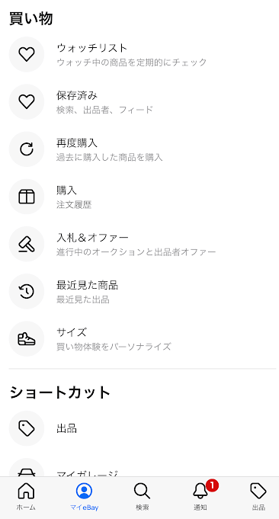 |
スマホアプリは、以下のサイトよりダウンロードできます。
また、アプリを使用すればスマホでの出品作業も可能です。
スマホ出品を詳しく知りたい方は、以下の記事もチェックしてみましょう。


eBay seller hub|Q&A【初心者の疑問にお答えします】


eBay seller hub まとめ


Seller Hubは、eBayでの販売活動に必要なすべての機能を1つの画面で管理できる必須ツールです。
セラーハブ活用のポイントは、以下のとおりです。
| ポイント | 内容 |
|---|---|
| 定期的なチェック | ・毎日1回はOverviewとOrdersをチェック ・週に1回は全セクションを確認する |
| データ分析による意思決定 | ・各セクションのデータを活用 ・データに基づいた判断 |
| 問題の早期発見 | ・パフォーマンスなどをチェックする ・潜在的な問題を早期に発見し、対処する |
| 継続的な学習と改善 | ・リサーチやレポートセクションを活用 ・市場動向を把握し、ビジネスに適応させる |
| 統合的なアプローチ | ・各セクションは互いに関連している ・統合的な視点を持つことが重要 |



特に初心者の方は、Overview画面で全体状況を把握し、徐々に各機能の使い方を覚えていくことをおすすめします。
また、カスタマイズ機能で自分の使いやすい画面レイアウトに設定すれば、より効率的な運営が可能です。
今回も、最後までお読み頂きありがとうございました。


「Bee」を使えば、作業時間を大幅に短縮できます。
eBayツール史上、全く新しいAIチャット×マーケティングツールです。
顧客対応(AIチャット)・ストア分析・一括DM&メール送信機能・税務管理がBeeひとつで全て完結します。
さらにeBayツール界初のスマホアプリ版もリリース
あなたのスマホに購入通知が届きます。
- AIが顧客への返信文を瞬時に作成
- 海外からの問い合わせを自動で日本語に翻訳
- スマホ1つで複数アカウントを一元管理
- 場所を選ばず、いつでもどこでも顧客対応が可能
- 面倒な帳簿作成を半自動化し、業務負担を軽減
時間のかかる作業から解放され、売上アップにつながるコア業務に集中できます。
当ブログでは初心者さん向けの記事も多数ご用意していますので、ぜひお読みください。






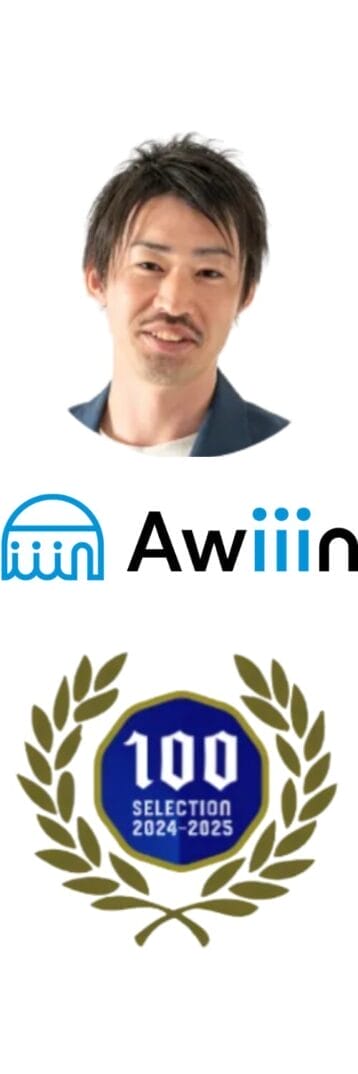
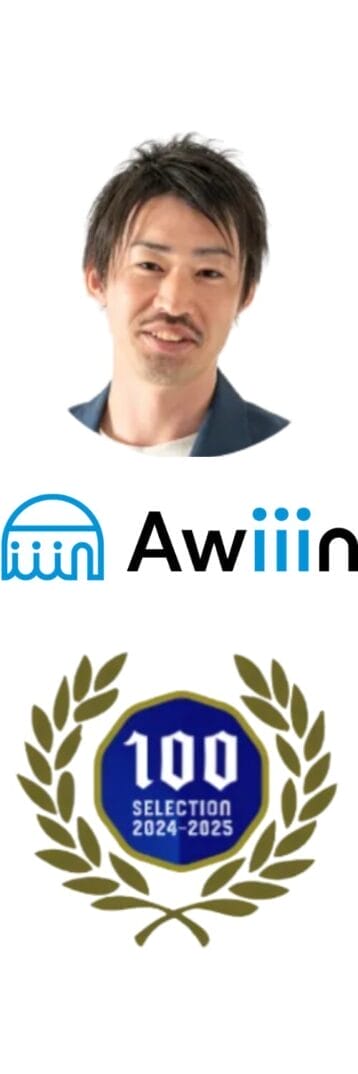
菊池 駿(きくち しゅん)
株式会社Awiiin 代表取締役・eBay物販輸出のツールBee運営者
- 芝浦工業大学 数学科 卒業
- 2014~2019年:5年間中学校数学教師として勤務
- 2018年:YouTubeチャンネル「eBayから始めよう by Awiiin」開設
※チャンネル登録者数”9,570人”(2025年9月時点) - 2020年:「株式会社Awiiin」設立
- 2024年:「埼玉を代表する企業100選」に選出